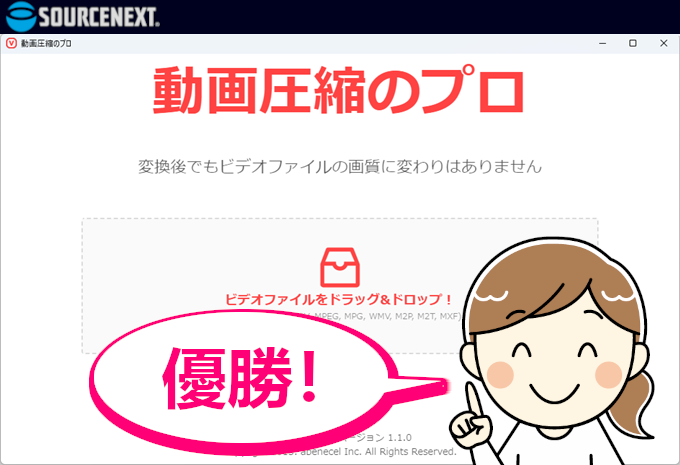SOURCENEXT(ソースネクスト)社の「動画圧縮のプロ」を使用してみた内容についてまとめています。
自宅で使用しているQNAP製NASに保存している動画データが増えて空き容量が無くなってきました。
動画を圧縮するのに簡単でコスパが良いソフトがないか色々と操作・検討し、「動画圧縮のプロ」が最高という結果になりました。
無駄にジュリー団長達を撮影した動画が沢山あるんですが、動画ってデータ容量が大きいからすぐに「NAS1(ナス)」の空き容量が無くなるんですよね。

我が家のNASは、そんなこんなでSynologyの4TB×2台にQNAPの8TB×1台と既に3台設置していますが、どれも空き容量が無くなってきています。

「NASはどれもMAX16TBまでHDDの容量を増やせるけど、今はこれ以上増やしたくない…。」
ということで、動画データの圧縮を検討してみました。
動画を圧縮するのにお金を掛けたくない…出来ればタダで。
そこで、最初に考えたのはMicrosoftのClipchampとAdobeのPremiere Elementsで動画を変換して圧縮する方法。
実際にやってみましたが、変換する際の時間も長いし、1つずつやらないといけないのですんごく手間!

(# ゚Д゚)<こんなのずっとやっとられんわ!
ということで色々と検索した結果、SOURCENEXT(ソースネクスト)社が販売している「動画圧縮のプロ(Windows用)」というアプリを見つけた。
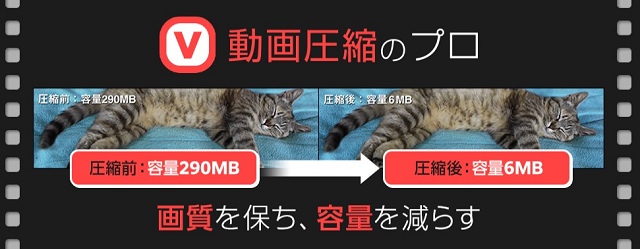
謳い文句では290MBが6MBまで圧縮されている。
しかも、フォルダ内のデータを丸ごと放り込めば、一気に圧縮してくれるらしい。
( ゚Д゚)<ホントカヨ?
ただ、動作環境を含め注意する点が幾つかあったのでチェケラッチョ!
- Windows 11,Windows 10(32ビット/64ビット版)
- インストール容量 : 約 200 MB以上
- ダウンロードする場合と製品を使用する場合にインターネット接続が必要
- 【入力】
対応形式 : MP4, AVI, MKV, MOV, MPEG, MPG, WMV, M2P, M2T, MXF
対応コーデック : H.264 AVC, MPEG-2, WVC1 - 【出力】
形式 : MP4
ビデオコーデック : H.264 AVC
オーディオコーデック : AAC - 動画に含まれるコーデックによっては、対応拡張子でも圧縮に失敗する場合がある
- 解像度が 3840 × 2160(4K) より大きい動画は圧縮できない(4Kは圧縮できる)
- ファイルサイズが 20 GB より大きい動画は圧縮できない
- 累計使用量100TBを超えた場合は新規ライセンスのご購入が必要
個人的に気になったのは、
- ④のinsta360の動画形式「irv」や「insv」に対応してないないので圧縮できない。
- ⑤の出力形式は全てMP4になる。つまり、MP4以外の動画形式は拡張子が変わるので、リンクが貼って合ってある元動画を削除・移動する場合は再リンクしてやる必要がある。
- ⑨累計使用量100TBまで。(とは言っても、100TBってなかなかのデータ量)
というところ。
インターネットで通信するようだけど、動画データを保存するワケではなく、使ったデータ量を確認するためらしい。
Amazonで確認すると現時点で税込5920円。
「動画圧縮のプロ」HPで確認すると、期間限定で税込4980円。
(期間を過ぎたら21,780円になってたのでタイミング重要)
数TBの動画を一つずつ圧縮するコスパ・タイパを考えると悪くない価格。
だが、あまり変なアプリもインストールしたくない。
しかし、このままでは何も変わらんのだよ!
(道はワシが切り開く!!)
・・・ということでポチリ。
メールでシリアル番号とライセンスキーが送られてきたので、登録してインストール。
デスクトップにアイコンが表示された。

ダブルクリックして起動。
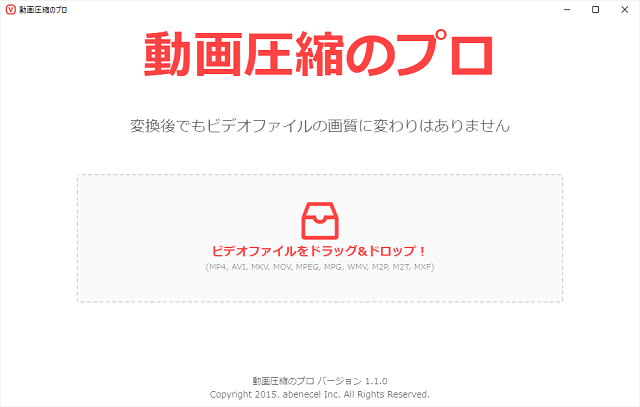
中央の「ビデオファイルをドラッグ&ドロップ」に動画データをまとめて放り込めば良いらしい。
では、やってみよう。
圧縮する動画データを[Ctrl]+[A]で全選択してみると4.59GB。
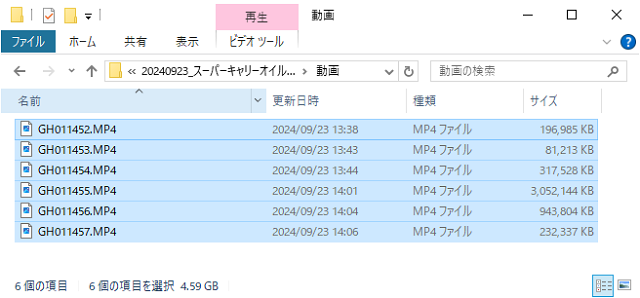
これを、ドラッグ&ドロッープ!
取り敢えず①「高画質」にして②「圧縮する」をポチッとクリック。
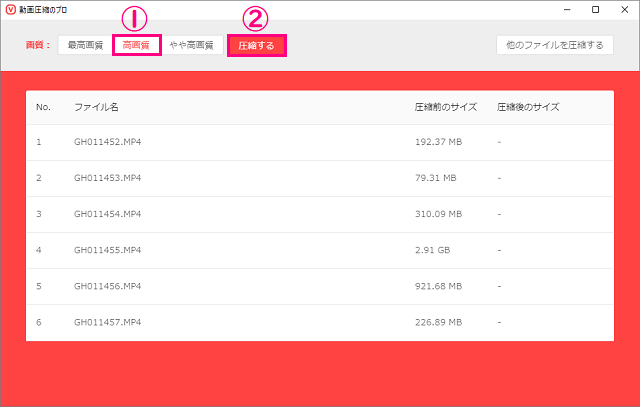
どんどん圧縮されていく。
ClipchampやPremiere Elementsで圧縮するより格段に早いし簡単!!
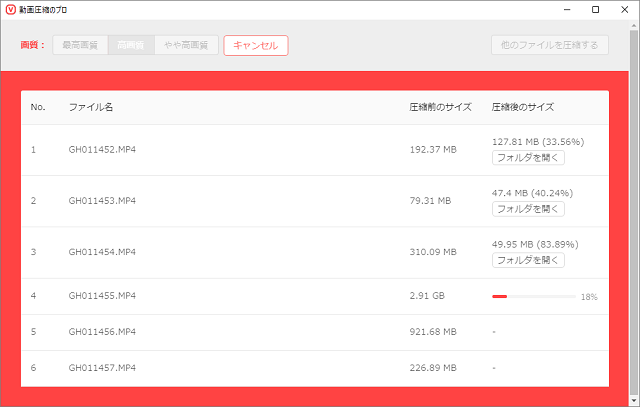
圧縮が完了するとポップアップ画面で表示してくれるので、[閉じる]をクリック。
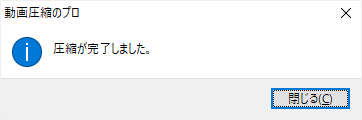
引き続き他の動画データを圧縮する場合は右上の「他のファイルを圧縮する」をクリック。
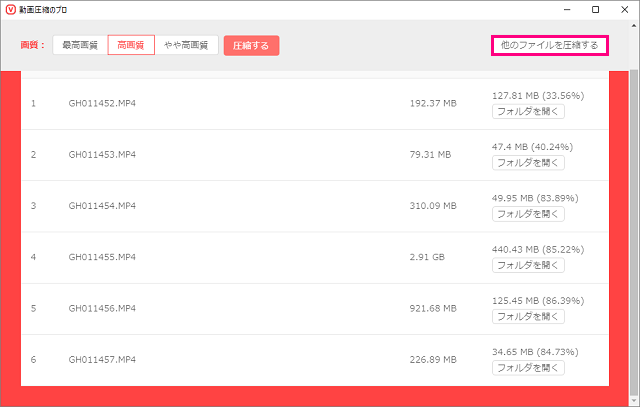
では、どの程度圧縮できたのか確認してみる。
圧縮された動画データは「compress」というフォルダに入っています。
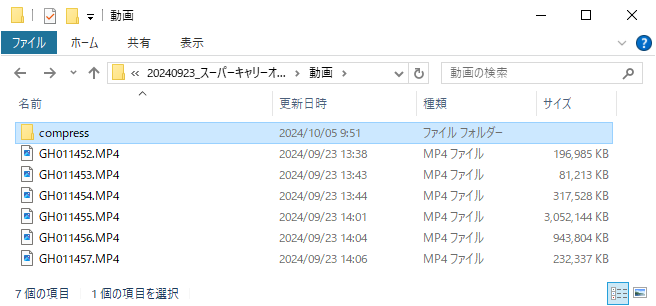
どれどれ…
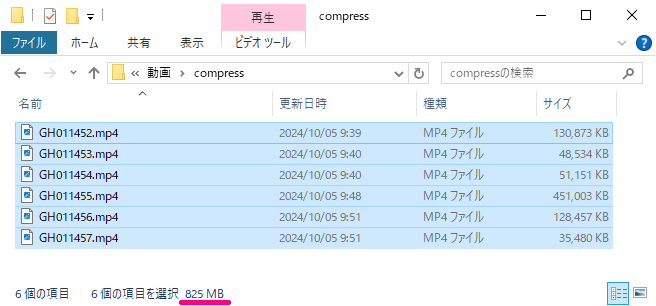
( ゚Д゚)<スゲー!4.59GBが825MBまで圧縮されてる!!
しかも高画質なのに。
NASから元データ削除すれば3GB以上の空きができるのよ。
圧縮前後のデータを見比べても違いが分からん。
逆に「どういう技術を使ってらっしゃるの?」の方が気になるわ。
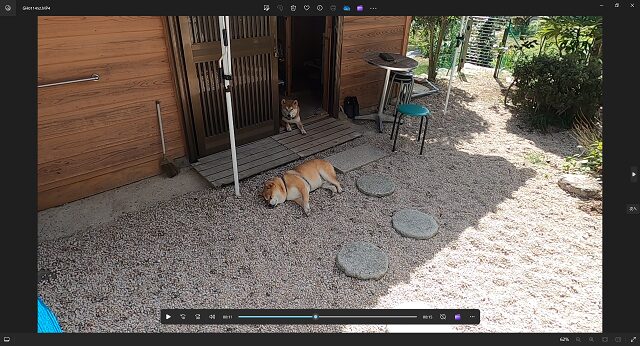
いや~、技術の進歩ってスゲーですね。
もっと早くこのアプリを知っていればNAS3台(+UPS)も要らなかったのに。
(´;ω;`)シクシク

ということで、動画データ量がえらいこっちゃになっている方にオススメできるアプリでした。
ちなみに、画像データでお困りの場合は同社の「画像圧縮のプロ」というアプリもありますよ。
ただ、画像はImage Resizerでもイケます。
 【無料】Microsoftの[Image Resizer(イメージ・リサイザー)]で画像を一括圧縮する!
【無料】Microsoftの[Image Resizer(イメージ・リサイザー)]で画像を一括圧縮する!
気になった方は情報を載せておくので見てみて下さい。
SOURCENEXT(ソースネクスト)社の期間限定割引はタイミングが分からんし高いので、お急ぎの方はAmazonなどでポチった方が安いし、情報が記載された紙媒体が手元に届きます。
また、他にも面白いソフトが盛り沢山あるんですよね。
年末近くになると必要になってくる年賀状ソフトも取扱いがあるので、気になった方はHPから確認してみて下さい。
見てくれてありがとね(・ω・)ノシ
- Network Attached Storage:ネットワーク・アタッチド・ストレージ ↩︎
 ワンぱくジュリー調査団
ワンぱくジュリー調査団