この記事は…
WordPressの編集に必要なFTPソフト「WinSCP」のインストール方法についてまとめています。
QNAP製NASにWordPressと関連アプリをインストールしてWEBサイトを構築~運用していますが、「content-not-found.php」など通常は変更できない部分のソースコードを変更する際などに使用しています。
サイト運用していると個人的に必要な場面が出てくるので、先にPCへインストールしておきました。
早速インストール作業開始!
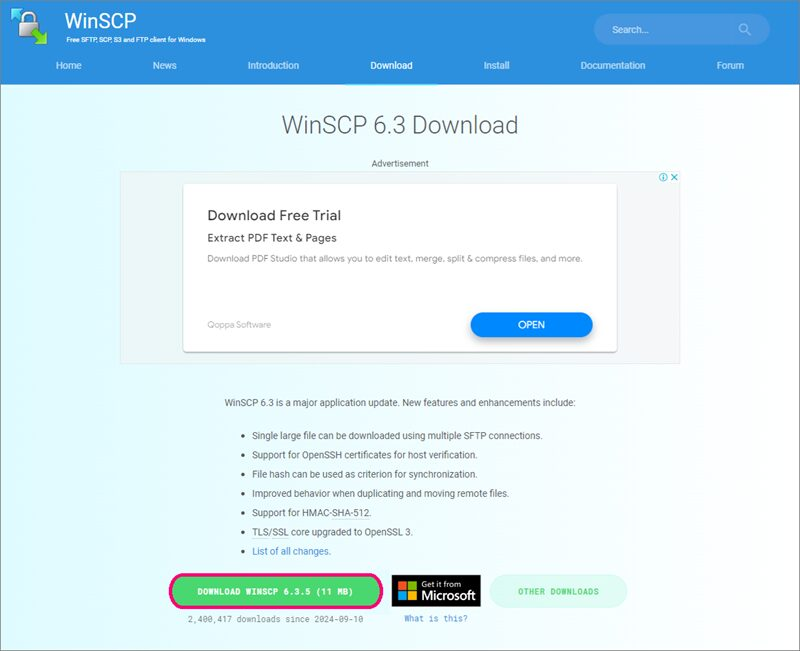
ダウンロードしたファイルを開きます。
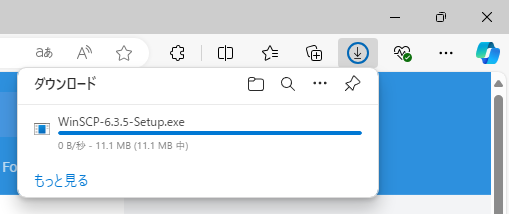
自分しか使用しない場合は、[現在のユーザー用にインストール(M)]をクリックします。
この場合の保存先は、
”C:\Users\(ユーザー名)\AppData\Local\Programs\WinSCP”
です。
[すべてのユーザー用にインストール(A)(推奨)]の場合の保存先は、
C:\Program Files (x86)\WinSCP
です。
この場合の保存先は、
”C:\Users\(ユーザー名)\AppData\Local\Programs\WinSCP”
です。
[すべてのユーザー用にインストール(A)(推奨)]の場合の保存先は、
C:\Program Files (x86)\WinSCP
です。
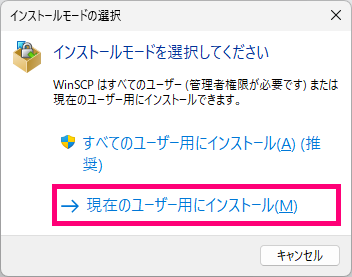
[使用許諾契約書の同意]画面で[許諾(A)]をクリックします。
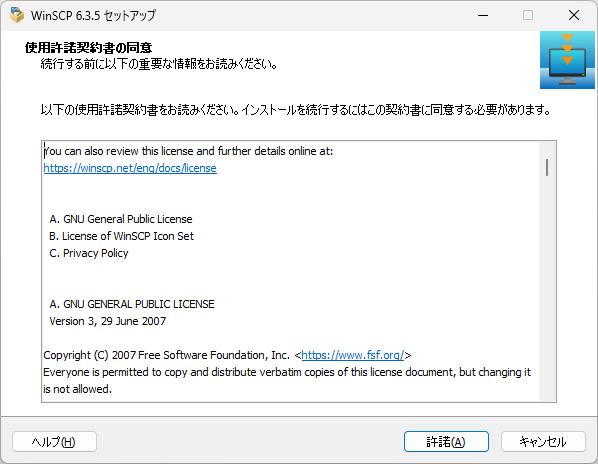
[セットアップ形式]画面で[◉標準的なインストール(T)(推奨)]を選択し、[次へ(N)]をクリックします。
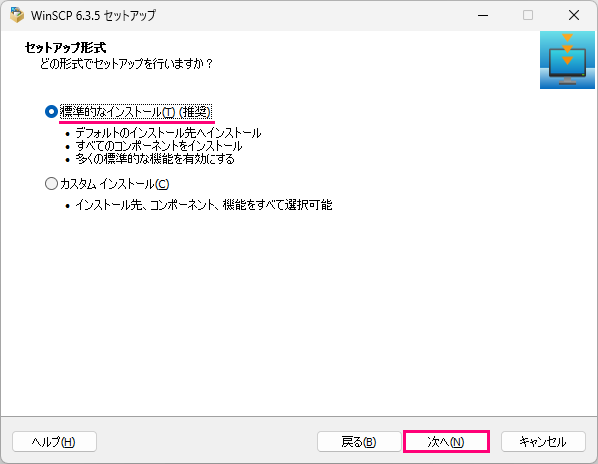
[ユーザの初期設定]画面で[※エクスプローラー]を選択し、[次へ(N)]をクリックします。
※表示する画面の見せ方が[コマンダー][エクスプローラー]の2種類あり、後で変更する事も可能です。
※表示する画面の見せ方が[コマンダー][エクスプローラー]の2種類あり、後で変更する事も可能です。
間違って「コマンダー」を選択しても、インストール後にメニューの[表示]>[環境設定]>[環境]>[外観]>[エクスプローラー]>[OK]で変更することやその逆も可能です。
お好みの画面で構いません。
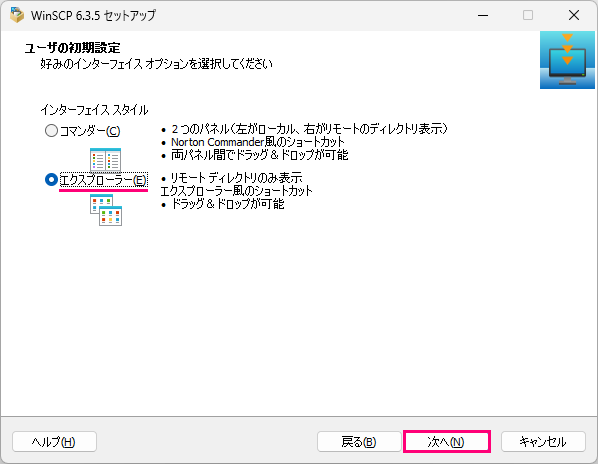
[インストール準備完了]画面で[インストール(I)]をクリックします。
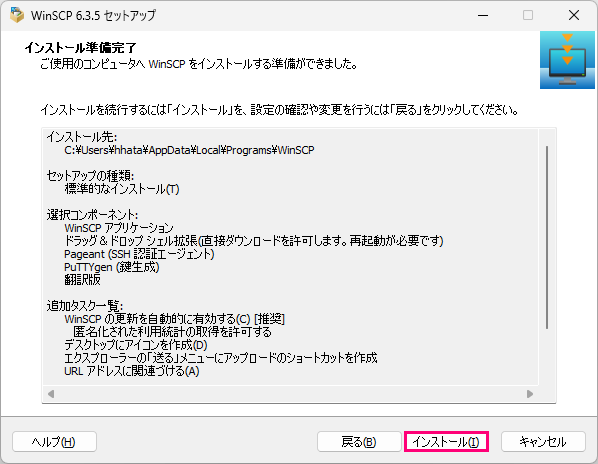
インストールが始まります。
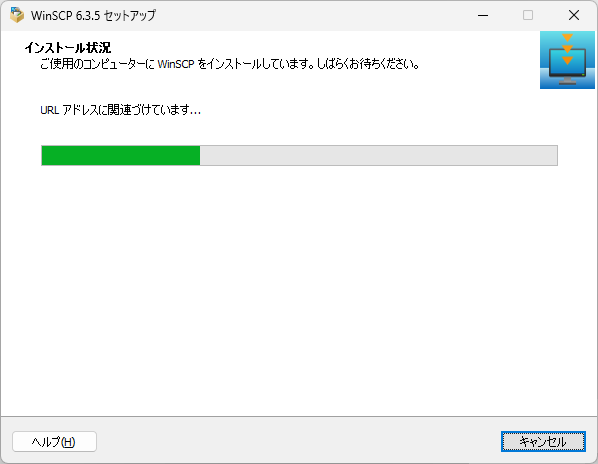
[WinSCPセットアップウィザードの完了]画面が表示されたら、
[☑WinSCPを起動]
[☑スタートページを開く]
のチェック☑を外し、[完了]をクリックします。
[☑WinSCPを起動]
[☑スタートページを開く]
のチェック☑を外し、[完了]をクリックします。
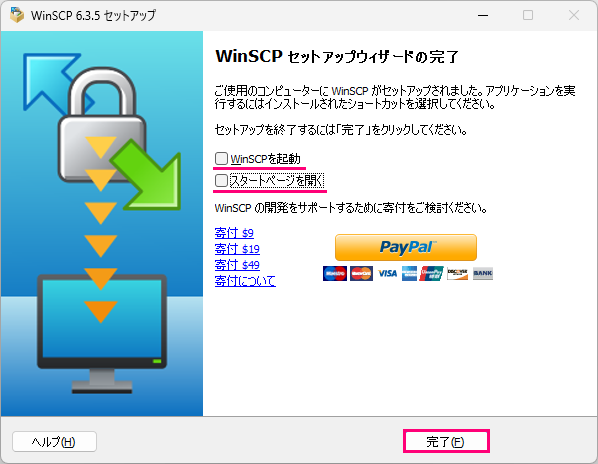
[Windowsスタート]>[すべてのアプリ]>[WinSCP]の順にクリックします。
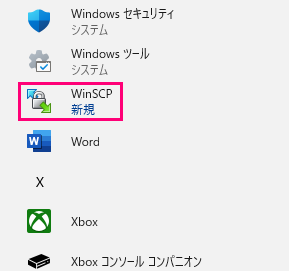
[WinSCP]が起動し。[ログイン]画面が表示されます。
[転送プロトコル:SFTP(SSH File Transfer Protocol)1]を選択します。
※プルダウンには「SCP(Secure Copy Protocol)2」「FTP(File Transfer Protocol)3」「WebDAV(Web Distributed Authoring and Versioning)4」「Amazon S3(Amazon Simple Storage Service)5」があります。
[ホスト名:NASのIPアドレス][ポート番号:22][ユーザー名:admin(※NASの説明書を参照)][パスワード:(※NASの説明書を参照)]を入力し、[ログイン]をクリックします。
※パスワードは、入力すると、[●●●●●●●●●●]で表示されます。
※設定変更している場合は合わせて下さい。
[転送プロトコル:SFTP(SSH File Transfer Protocol)1]を選択します。
※プルダウンには「SCP(Secure Copy Protocol)2」「FTP(File Transfer Protocol)3」「WebDAV(Web Distributed Authoring and Versioning)4」「Amazon S3(Amazon Simple Storage Service)5」があります。
[ホスト名:NASのIPアドレス][ポート番号:22][ユーザー名:admin(※NASの説明書を参照)][パスワード:(※NASの説明書を参照)]を入力し、[ログイン]をクリックします。
※パスワードは、入力すると、[●●●●●●●●●●]で表示されます。
※設定変更している場合は合わせて下さい。
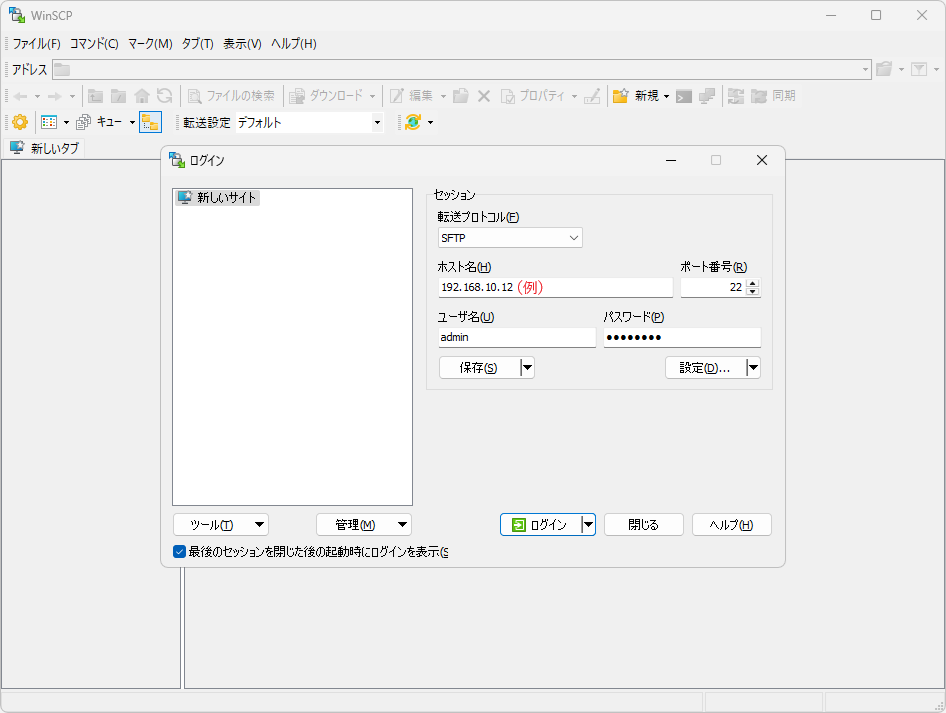
[保存]のプルダウンに[デフォルト設定として使う(F)]で毎回入力する手間が省けます。
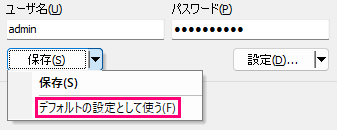
[OK]をクリックします。
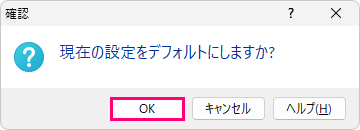
初回に「不明なサーバーへの接続を続行し、ホスト鍵をキャッシュに追加しますがよろしいですか?」と表示されますが、[承認(A)]をクリックします。
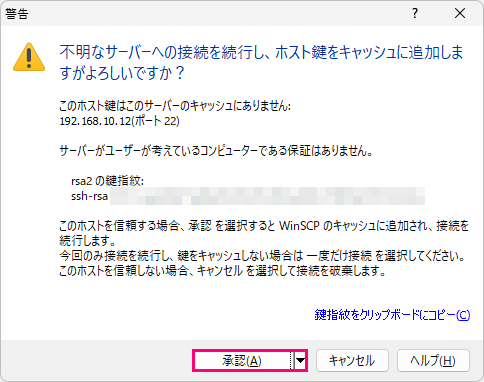
画面が開けばインストールは成功です。
ついでに[隠しファイル]を表示するように設定します。
今後色々と設定変更していく上で必要になります。
ついでに[隠しファイル]を表示するように設定します。
今後色々と設定変更していく上で必要になります。
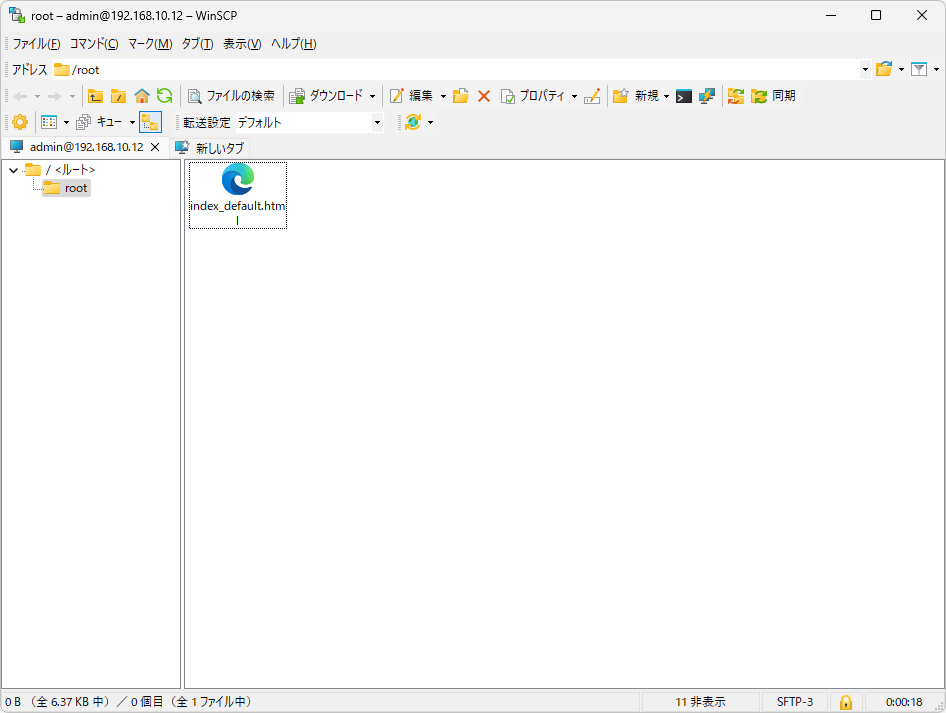
[表示]>[環境設定]の順にクリックします。
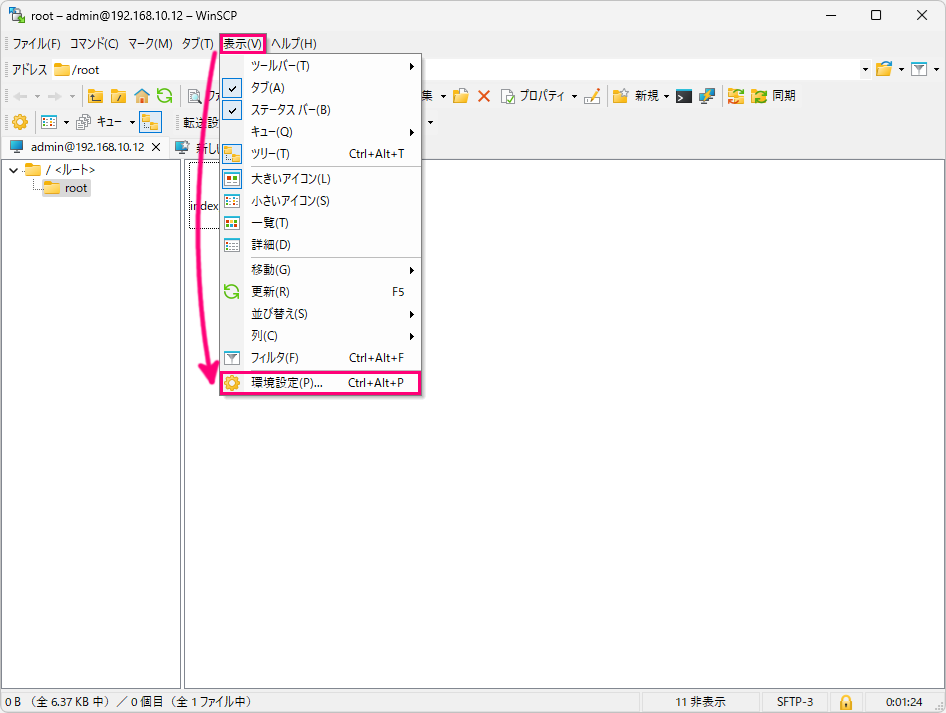
[パネル]>[隠しファイルを表示する(S)(Ctrl+Alt+H)]に☑を入れ、[OK]をクリックします。
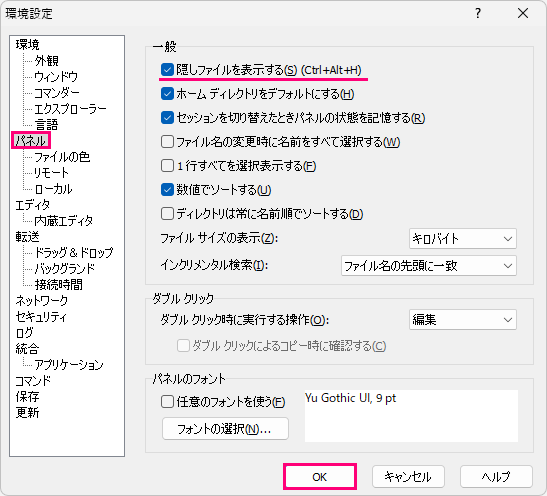
WinSCPを閉じます。
閉じる際に「セッション●●●を切断しワークスペースを保存せずにアプリケーションを終了しますか?」と表示されます。
次回以降表示しない場合は「次回は表示しない」に☑を入れ、[はい(Y)]をクリックします。
閉じる際に「セッション●●●を切断しワークスペースを保存せずにアプリケーションを終了しますか?」と表示されます。
次回以降表示しない場合は「次回は表示しない」に☑を入れ、[はい(Y)]をクリックします。
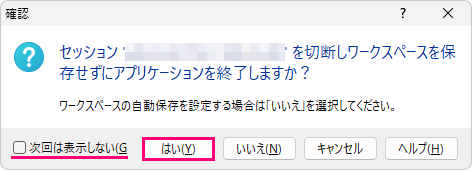
以上で完了です。
(_´Д`)ノ~~オツカレー
- SFTP(SSH File Transfer Protocol)は、SSH(Secure Shell)を利用した安全なファイル転送プロトコルです。主にリモートサーバーとの間でファイルを転送する際に使用されます。SFTPは、データ転送のセキュリティを強化し、信頼性を提供するため、暗号化された接続を使用します。このプロトコルは、ファイルのアップロードやダウンロードに加えて、ファイルの削除やリネーム、ディレクトリの作成といったファイル管理機能も提供します。 ↩︎
- SCP(Secure Copy Protocol)は、SSHを利用してファイルを安全にコピーするためのプロトコルです。基本的には、リモートサーバーにファイルを送信したり、リモートサーバーからファイルを受信したりするために設計されています。SCPは、シンプルで高速なファイル転送を実現する一方で、ファイルの管理機能はほとんどありません。転送中のデータは暗号化されるため、セキュリティは高いですが、柔軟性に欠ける点が特徴です。 ↩︎
- FTP(File Transfer Protocol)は、インターネット上でファイルを転送するための古典的なプロトコルです。主にファイルのアップロードやダウンロードに使用されますが、データ転送中に暗号化を行わないため、セキュリティが低く、特に機密性の高いデータには不向きです。FTPでは、ユーザーがリモートサーバーにログインして、ファイルの管理を行うことができます。多くの環境で広く利用されているものの、セキュリティ上の懸念から、より安全なプロトコル(SFTPやFTPSなど)が選ばれることが増えています。 ↩︎
- WebDAV(Web Distributed Authoring and Versioning)は、HTTPを拡張したプロトコルで、リモートサーバー上のファイルを管理できるように設計されています。ユーザーはWebブラウザを介してファイルをアップロード、ダウンロード、編集、削除できるため、ウェブベースのファイル管理に適しています。WebDAVは、特に共同作業やバージョン管理に強みを持ち、文書管理システムやコンテンツ管理システムでよく使用されます。ファイルやフォルダのバージョン管理機能を持っており、特定のユーザーやグループへのアクセス制御が可能です。 ↩︎
- Amazon S3(Amazon Simple Storage Service)は、アマゾンが提供するオブジェクトストレージサービスで、インターネット上でデータを保存、取得、管理できるように設計されています。ユーザーは「バケット」と呼ばれるコンテナにデータをオブジェクトとして格納し、RESTful APIやSDKを介してデータを操作します。高い耐久性と可用性を持つため、大量のデータやアーカイブデータの保存に適しています。また、ユーザーはデータのアクセス制御やバージョニング、ライフサイクル管理を行うことができ、セキュリティやコスト管理の面でも柔軟性があります。 ↩︎
 ワンぱくジュリー調査団
ワンぱくジュリー調査団 


