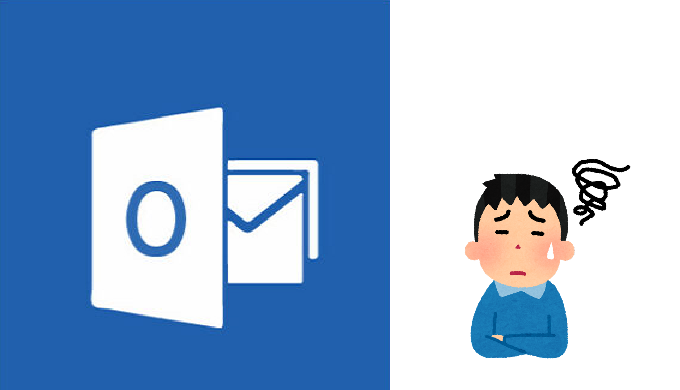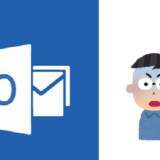Outlookメールのハイパーリンクが設定できなかったので、原因を探って解決した方法についてまとめてみました。
思った様に操作が反映できないことが多いOffice系ソフトですが、Outlookメールも例外ではありません。
そこにはルール(設定)があったのでした。
ハイパーリンクが設定してある文字や画像をクリックすると、その指定されているWebページや保存先などに移動する仕組みです。「リンク」と呼ばれることが多いです。
ハイパーリンクを設定してあると参照先への移動がクリックだけで簡単にできるようになります。
通常、ハイパーリンクを設定したい部分を選択してマウスを右クリックすると「リンク」が表示されますが、表示されない場合があります。
この場合、原因は以下の2つによる場合が多いです。
- メール形式が「テキスト形式」になっている。
- 「署名」の設定が影響している。

HTML形式のメールは文字の装飾が出来たり、文章中に画像が添付できたりと表現の範囲を広げる事ができます。
その一方で、HTML形式のメールを悪用したウイルスメールが流行したこともあり、セキュリティの面から「テキスト形式」しか許可していない企業もありますので注意が必要です。
ハイパーリンクが設定できない場合、メール形式が「テキスト形式」になっている場合があります。
この時、マウスを右クリックするとメニューは表示されますが、ハイパーリンクなど多くのメニューがグレーアウトして操作できなくなっています。
そして、ウインドウ上部には(テキスト形式)と表示されています。
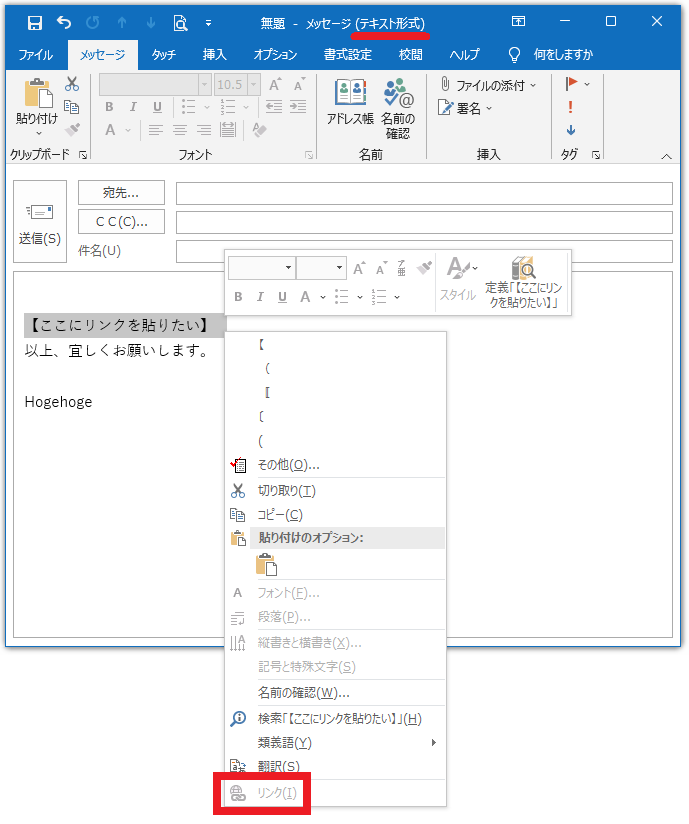
メール形式を単発で「HTML形式」か「リッチテキスト形式」に変更する場合、「書式設定」>「HTML」又は「リッチテキスト」を選択します。
ハイパーリンクを設定したい場所でマウスを右クリックすると、先ほどまでグレーアウトしていた「リンク」部分が設定できるようになり、ウインドウの上部表示も選択した形式(ここではHTML形式)に変更されます。
この状態でマウスを右クリックするとハイパーリンクが設定できる様になります。
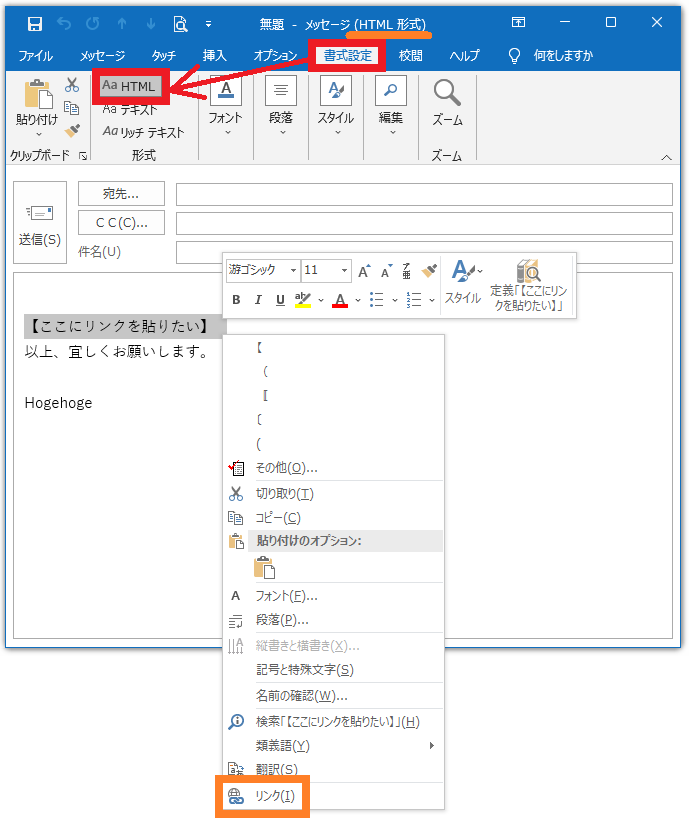
全てのメールを「HTML」又は「リッチテキスト」にする場合は以下の設定を行います。
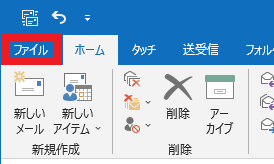
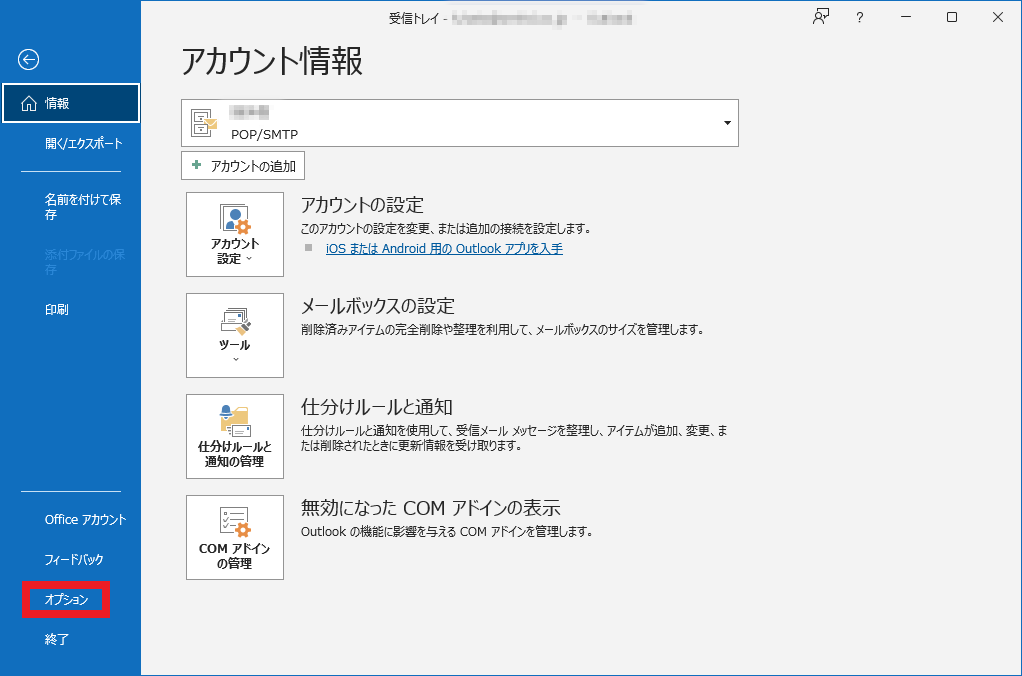
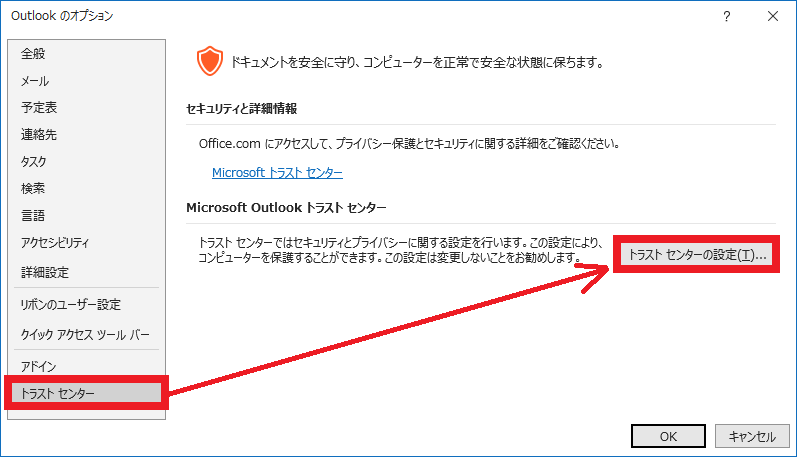
「全ての標準メールをテキスト形式で表示する」に☑が入っていた場合、チェックを外します。
「OK」をクリックします。
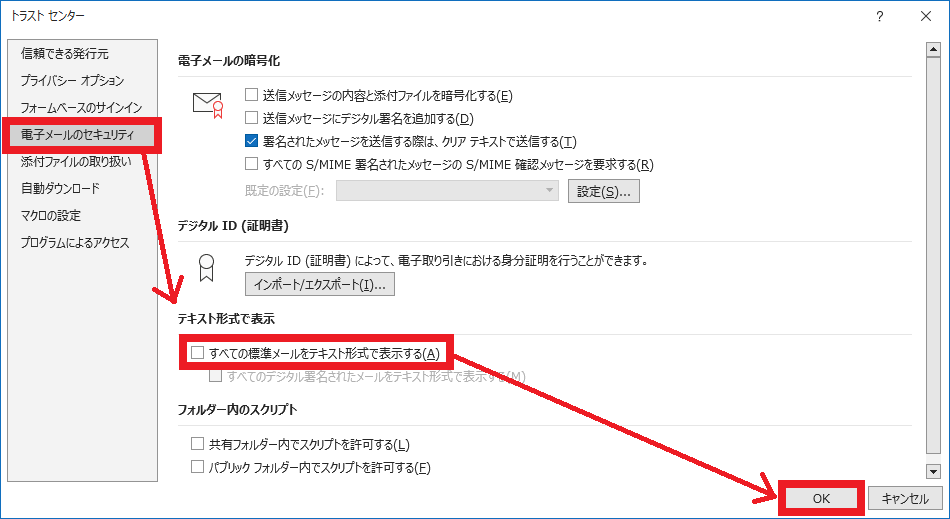

テキスト形式以外のメール形式をしているにも関わらず、下図の様にマウスを右クリックしても「リンク」が表示されず設定できない(※)ことがあります。また、表示される内容も少ないです。
「社外向け」「社内向け」と表示されていますが、これは既に署名として設定してある署名の名前です。
(※厳密にはショートカットキー「Ctrl+K」でハイパーリンクが設定可能です)
この場合、「署名」の設定が影響している可能性がありますので、一度署名の内容を確認し、必要に応じて修正します。
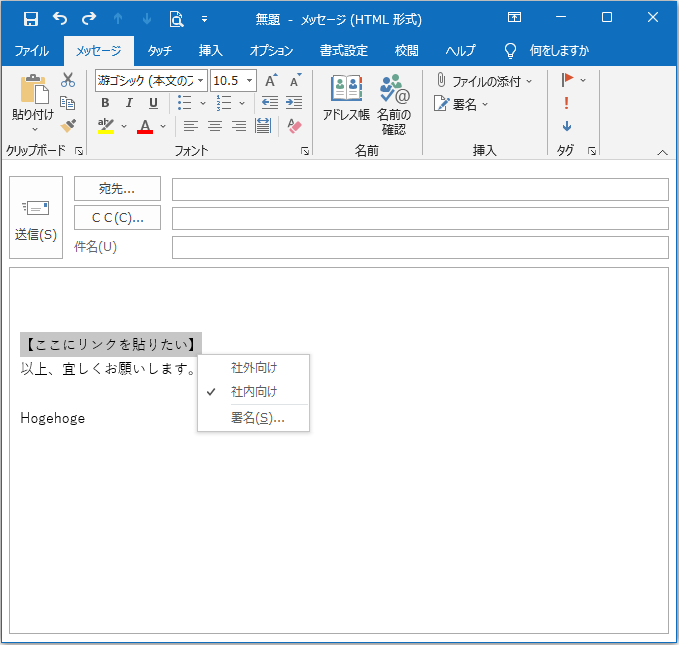
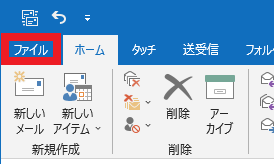
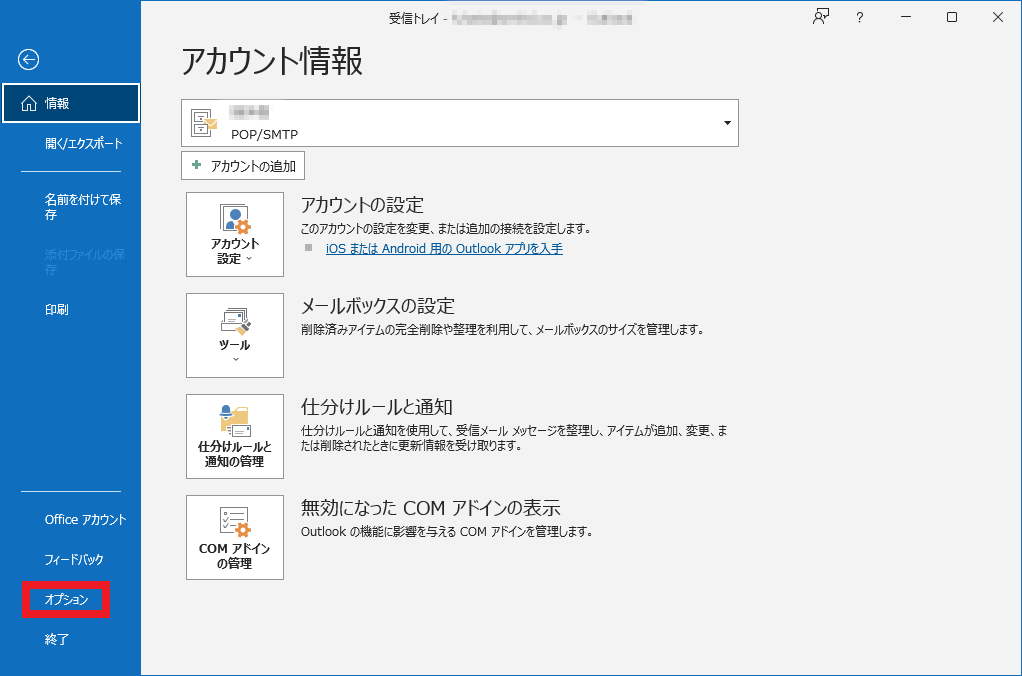
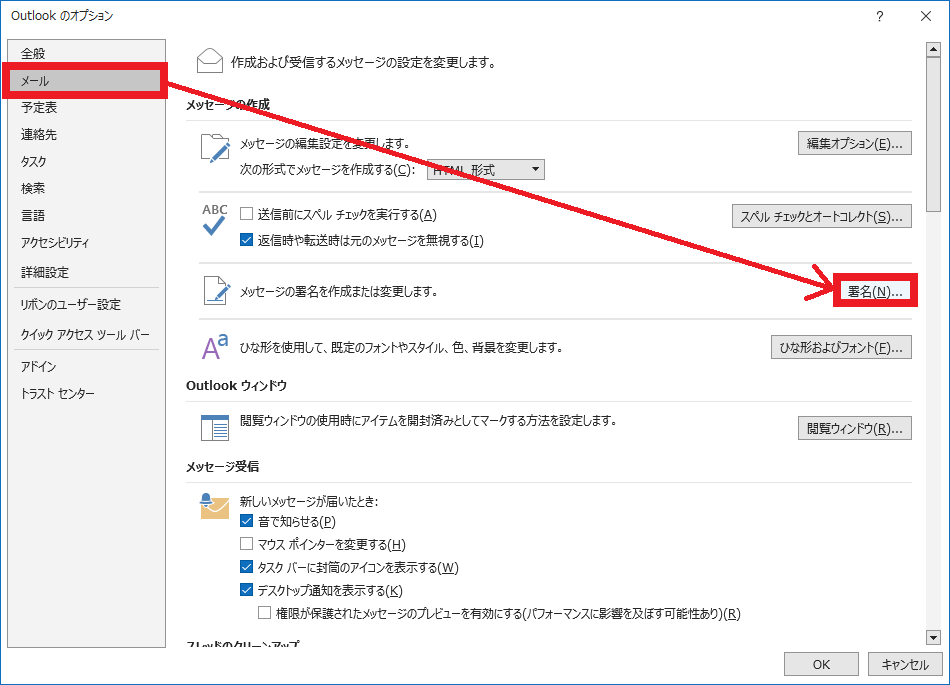
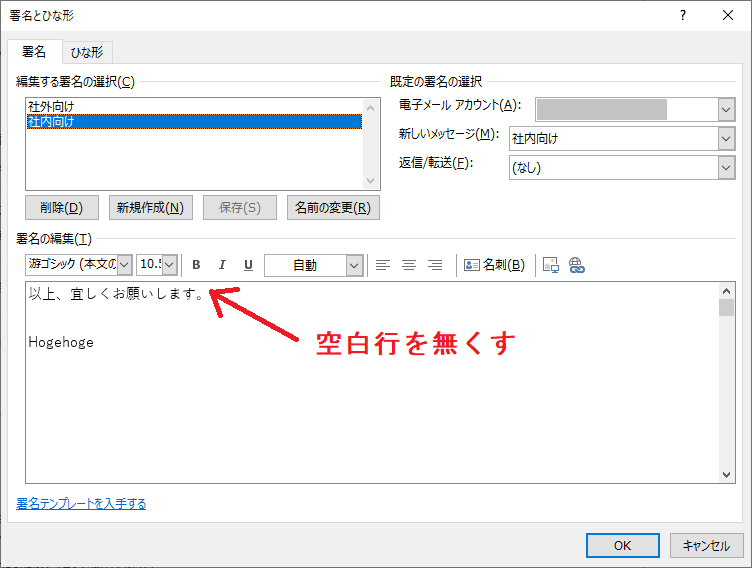
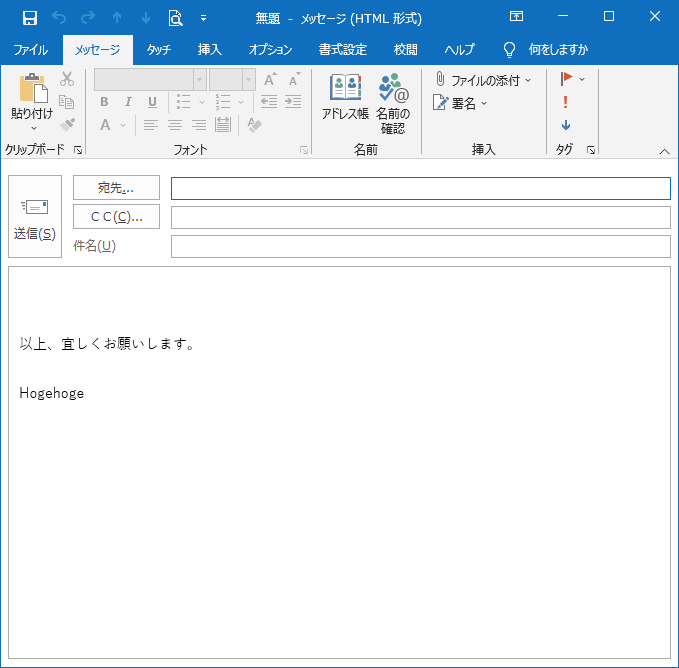
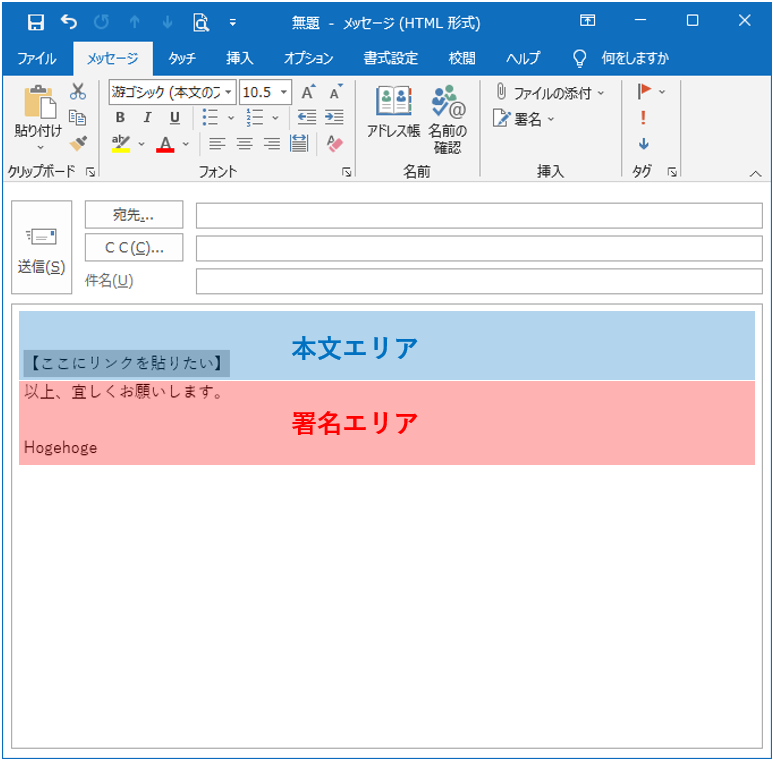
「リンク」が表示され、ハイパーリンクが設定できる様になります。


以上、ハイパーリンクの設定でした。
お疲れ様です(・ω・)ノシ
 ワンぱくジュリー調査団
ワンぱくジュリー調査団