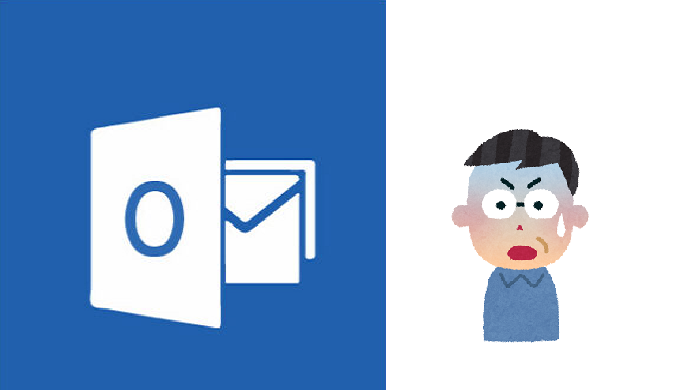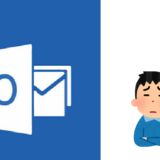Outlookデータファイルの容量が最大サイズになった際に発生した警告内容について、解決した方法を記載しています。
こうなったPCは、フリーズして処理が進まない場合もあるのでやっかいですね。
そういう時に実施した事例を「おまけ」として記載しておきます。
目次
Outlookの不要なメールを削除する場合、多くの方が[不要なメールを右クリック]>[削除]か[不要なメールをクリック選択]>[Deleteキー]で削除されると思います。
この操作で不要なメールは「削除済みアイテム」フォルダに入ります。
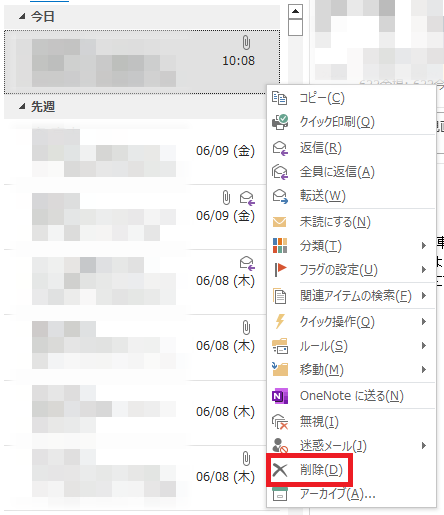
そして、「削除済みアイテム」フォルダを右クリックして表示される[フォルダ―を空にする]>[はい]の順番にクリックすれば、メールが「削除済みアイテム」フォルダからは無くなります。
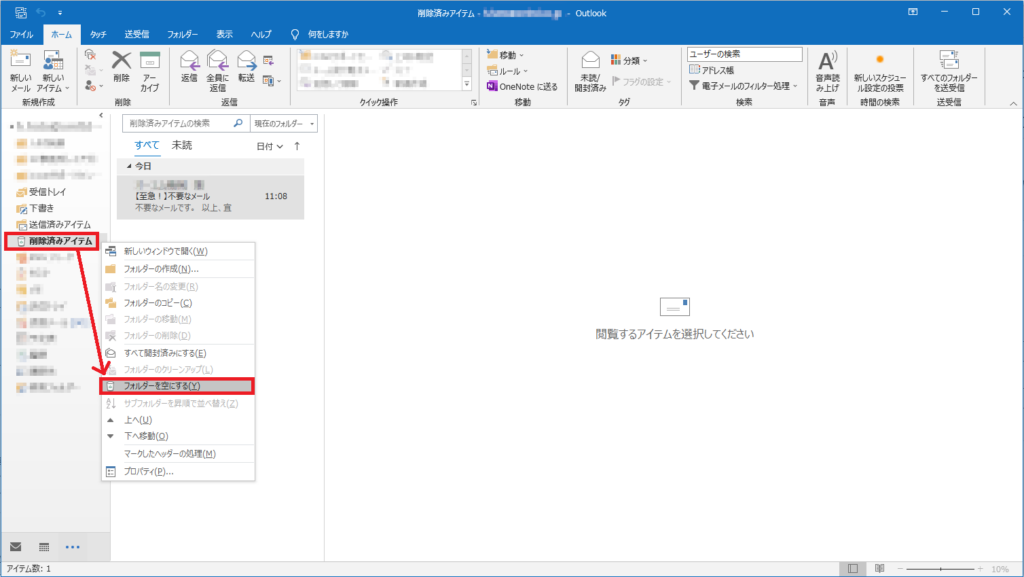
これで「不要なメールが完全に削除された」と勘違いされている方が多いですが、
実は使用しているデータ量は減っていません。
結果、この勘違いがデータ容量を圧迫して、
「Outlookデータファイル…pstは最大サイズに達しました。このファイル内のデータ量を減らすには、不要なアイテムを完全に削除して下さい。」

という警告画面が表示される場合もあります。
他にも経営者又は経営者層にあたる方々は、「普段メールを整理しているけど、それが追い付かないくらいメールが届く」という負のスパイラルパターンもあります。
この場合はメール以外の方法を活用するなど、抜本的な業務の見直しが必要になると思います。

この状態になると、別の復旧操作が必要になる場合がありますので、後述する方法で小まめに不要なメールを完全に削除していく事をオススメします。
メールデータ量の確認は、上記の警告画面が表示されていない方でデータ量の比較がしたいなどの興味があればやってみて下さい。データ量が大きければそれなりに時間も掛かりますので。
既に、警告画面が表示されている場合、メールデータ量の確認は不要かと…。
なぜなら、
Outlook2016・2019は、デフォルトのデータ量が最大50GB
に設定されているからです。
この辺りの設定をイジっている話はあまり聞いたことがありませんので、凡そデフォルトのままで運用されていると思います。

50GBはそうそう使い切ることはありませんが、長年使用していると50GBに達する方も出てきます。
データ量が増加するとPCの動作が遅くなったり、フリーズするなどの弊害も発生しますので、快適に動作させるには10GB未満での運用が良いと思います。
Outlookデータの保存場所は、
「Cドライブ¥ユーザー(又はUsers)¥ユーザー名¥Documents¥Outlook ファイル」
です。「Outlook ファイル」フォルダを右クリックしてプロパティで確認します。
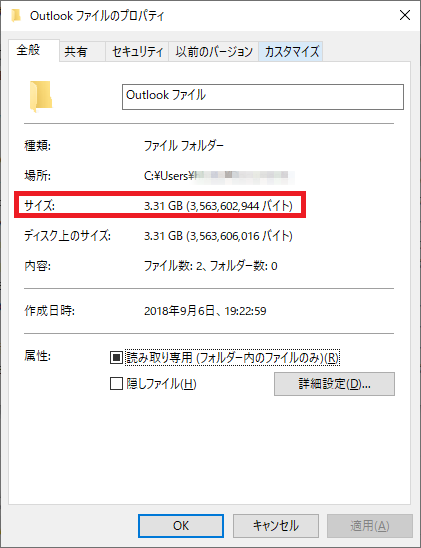
不要なメールを削除してデータ量を確保するには、大きく分けて2つの操作方法があります。
- 不要なメールを選択し、「Shift+Delete」キーを押す。
- 「削除済みアイテム」フォルダを空にした場合は、「圧縮ツール」を使ってデータを圧縮する。

「圧縮ツール」を使用する場合、削除するメールの数やPCのスペックによって処理時間が変わります。
削除する量が多いと処理が完了するまで数時間掛かるPCもあり、業務に支障が出ます。
代替PCが無い場合などは、一日の業務終了時に「圧縮ツール」だけ動作させる手もあります。
但し、この場合はPCを起動させたままになりますので、セキュリティに注意が必要です。
やはり、小まめに圧縮してあげるのが一番良いと思います。
不要なメールを個別に選択し、[Shift+Delete]キーを押下>「これは完全に削除され、元に戻せません。よろしいですか?」と表示されますので[はい]の順番にクリックすることで、「削除済みアイテム」に移動することなく直接削除することができるため、すぐにデータ容量の空きを作ることができます。
また、下図の様に「削除済みアイテム」フォルダに入っているメールを選択※し、[Shift+Delete]キー>[はい]の操作で直接削除することも可能です。
※「削除済みアイテム」フォルダをクリックした後、[Ctrl+A]キーでフォルダ内のメールを全選択できます。
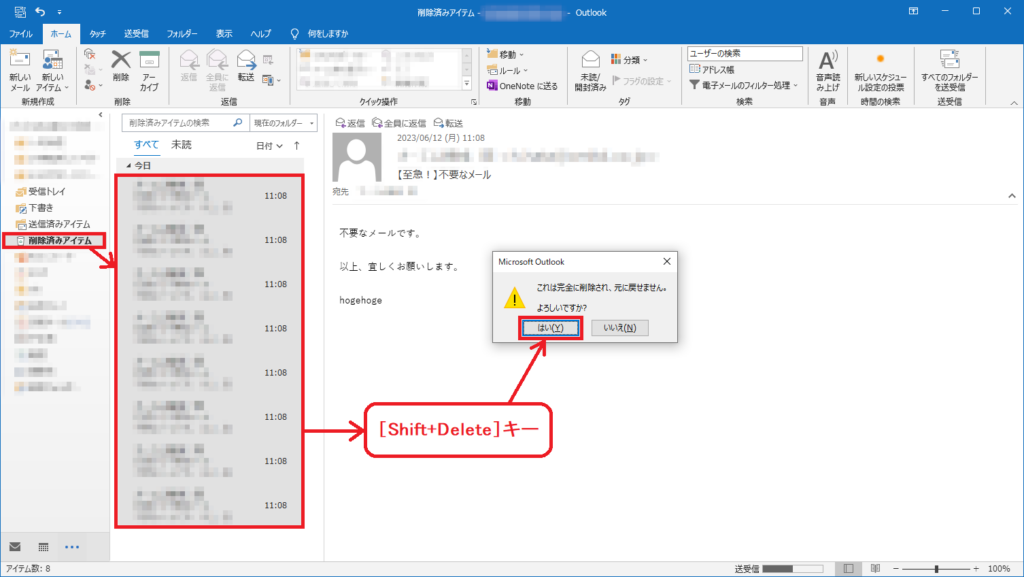

圧縮後のデータ容量を確認する時は、前の方で記載した通り「Outlook ファイル」フォルダを右クリックしてプロパティで確認します。
圧縮ツールを使用してデータ容量を確保します。
前提条件として、
メールを削除>「削除済みアイテム」フォルダを右クリック>「フォルダーを空にする」>「はい」の操作が完了している事
とします。
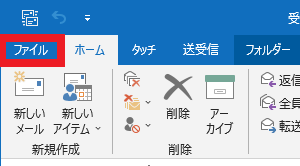
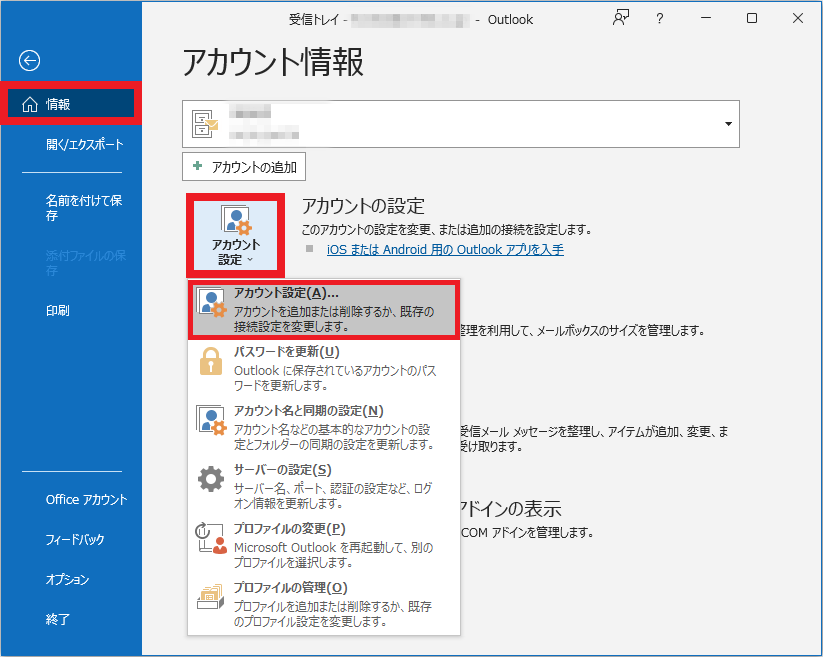
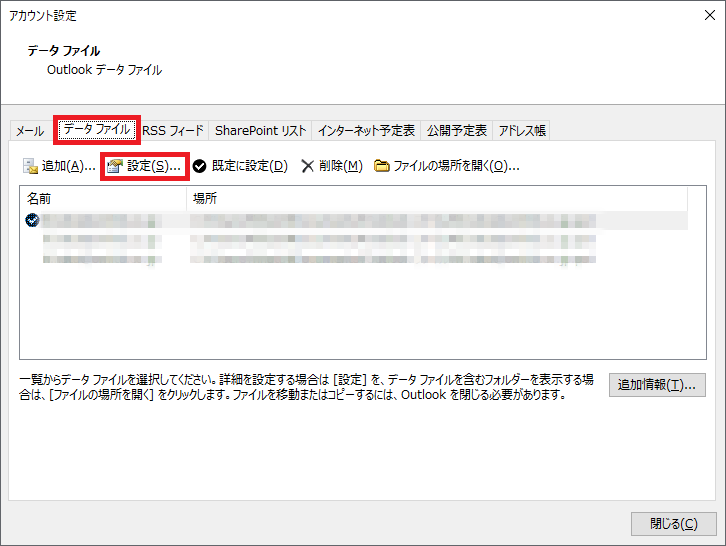

クリックすると直ぐに圧縮が始まるので注意して下さい。
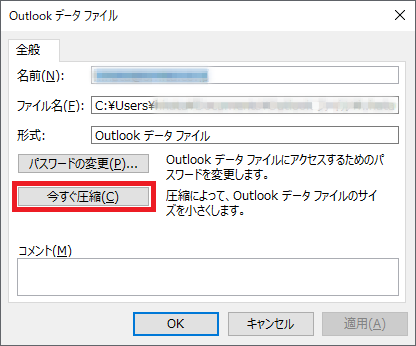
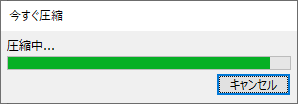
本当に50GB近くまで使っていたPCがありましたが、そのPCはフリーズしたり動作ももっさりしていて、圧縮操作自体が上手くできませんでした。
その際に「DISM.exe /Online /Cleanup-image /Restorehealth」と「sfc /scannow」を実行して圧縮操作をする事ができました。単にOSの不具合かもしれませんが。
実施手順についてはコチラ↓↓↓の記事にありますのでご参考まで。
 【Windows10,11】PCの調子が悪い時に試す内容
【Windows10,11】PCの調子が悪い時に試す内容

以上、Outlookメールのデータ量を減らす方法でした。
 ワンぱくジュリー調査団
ワンぱくジュリー調査団