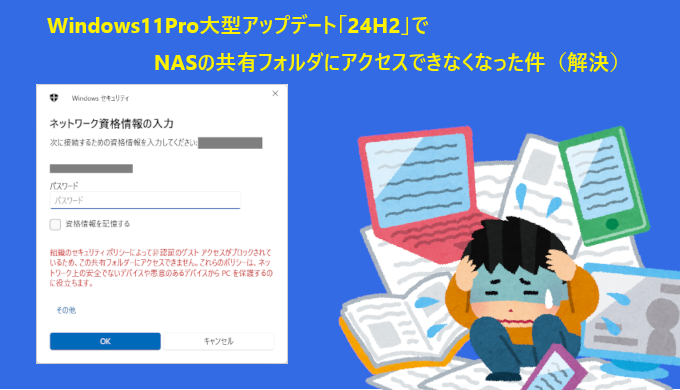もう時間が無いんです!
トラブル対応は迅速に!
ということで、優先順位を付けてササッと対応します。
管理者権限のあるユーザーでサインインが必要です。
設定変更後にPC再起動される場合がありますので、アプリなどは全て閉じておきましょう。
管理者権限のあるユーザーでサインイン
>[ローカルグループポリシーエディター]
>[コンピューターの構成]
>[管理用テンプレート]
>[ネットワーク]
>[Lanmanワークステーション]
>[安全でないゲストログオンを有効にする]をダブルクリック
>[⦿有効]を選択して[適用]か[OK]
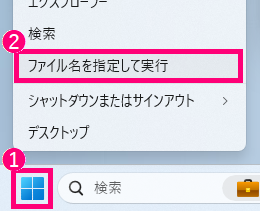
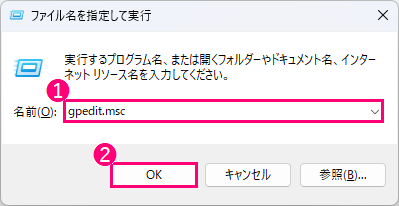
この画面左ペインで以下の順にクリックします。
①[ローカル コンピューター ポリシー]
②[コンピューターの構成]
③[管理用テンプレート]
④[ネットワーク]
⑤[Lanmanワークステーション]
⑥[安全でないゲストログオンを有効にする]をダブルクリック
※[安全でないゲストログオンを監査する]という似た項目があるので間違えないよう注意!!
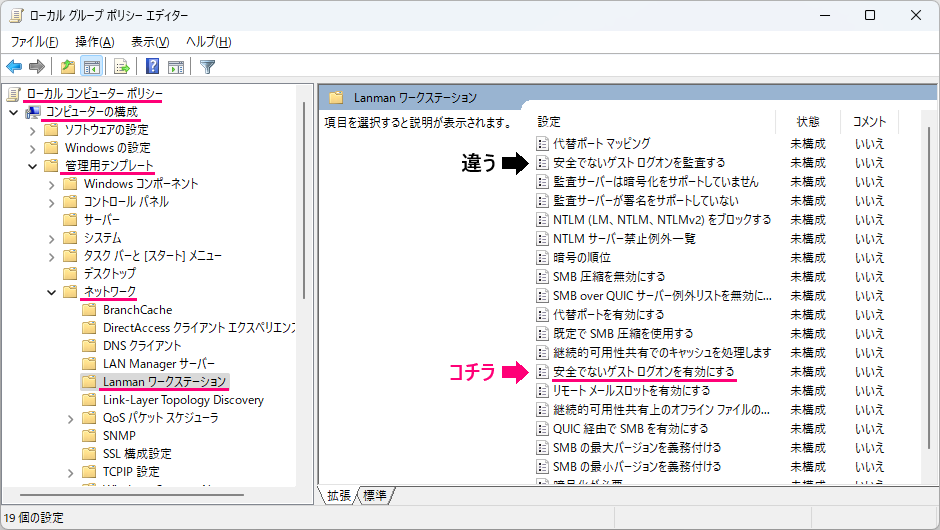
※[OK]をクリックすると再起動を促される場合があります。
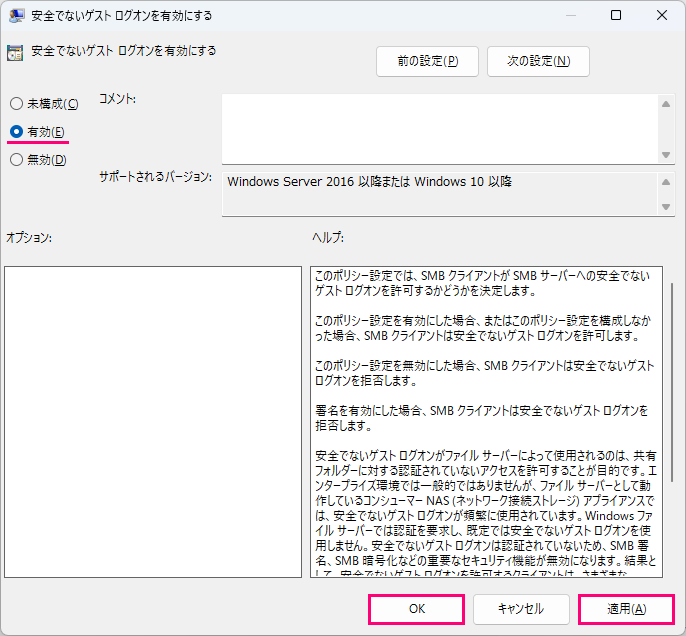
管理者権限でサインインが必要です。
設定変更後にPC再起動される場合がありますので、アプリなどは全て閉じておきましょう。
管理者権限でサインイン
>[Windowsスタート]を右クリック
>[ファイル名を指定して実行]
>名前に[gpedit.msc]と入力して[OK]
>[ローカル グループ ポリシー エディター]
>[ローカル コンピューター ポリシー]
>[コンピューターの構成]
>[Windowsの設定]
>[セキュリティの設定]
>[ローカルポリシー]
>[セキュリティオプション]
>[Microsoftネットワーク クライアント: 常に通信にデジタル署名を行う]をダブルクリック
>[⦿無効]を選択して[OK]
>PC再起動
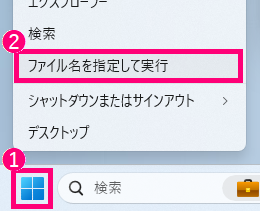
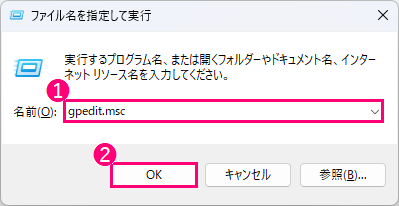
この画面左ペインで以下の順にクリックします。
①[ローカル コンピューター ポリシー]
②[コンピューターの構成]
③[Windowsの設定]
④[セキュリティの設定]
⑤[ローカルポリシー]
⑥[セキュリティオプション]
⑦[Microsoftネットワーク クライアント: 常に通信にデジタル署名を行う]をダブルクリック
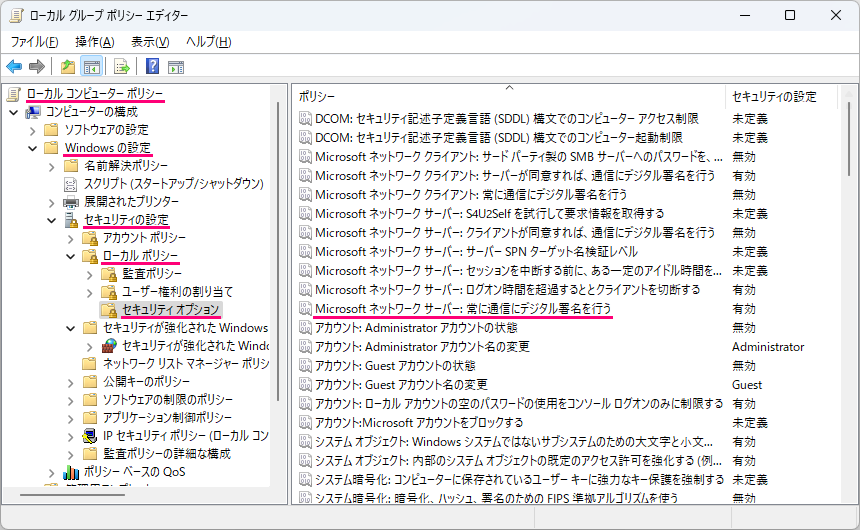
設定を反映させるためPCを再起動します。
PC再起動後、ログインしてフォルダにアクセスできるか確認します。
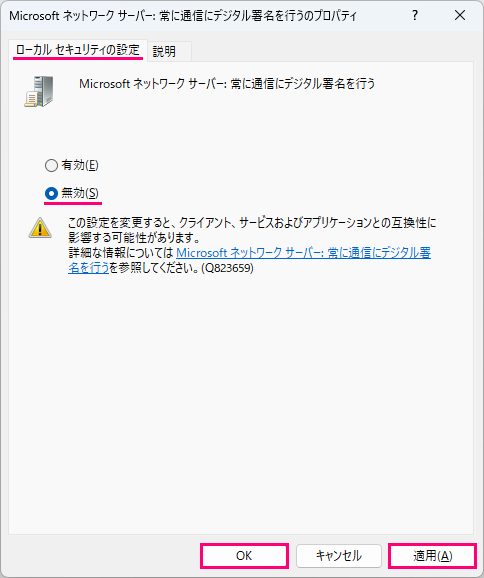
過去に登録した[Windows資格情報]が邪魔しているかもしれません。
以下の手順で削除します。
②[資格情報マネージャー]が表示されるのでクリックします。
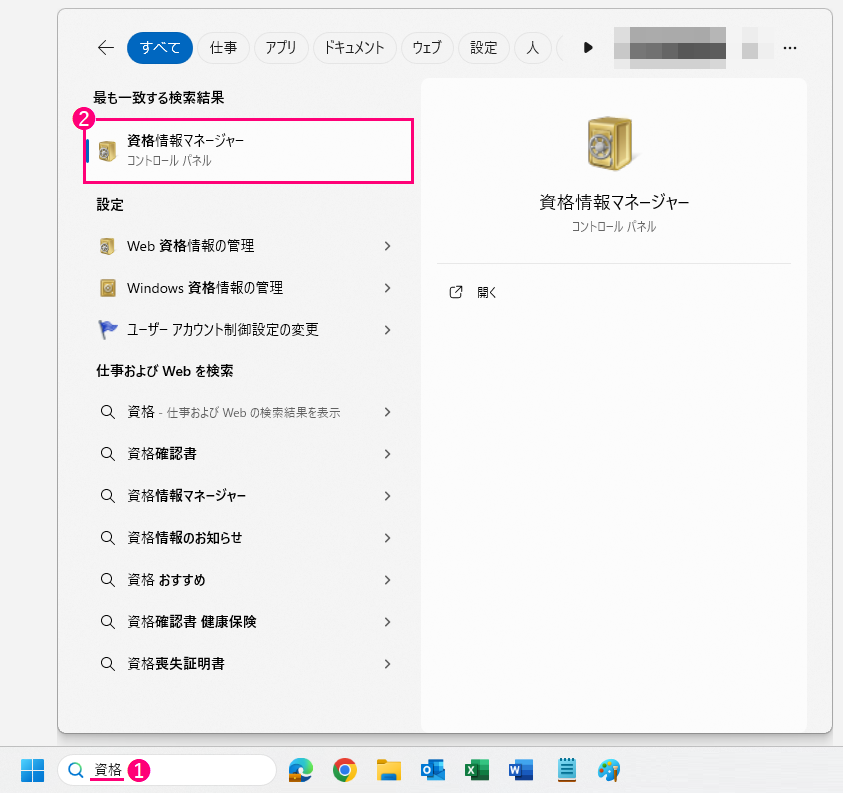
何も無ければこの章はパスします。
ここではアクセスできないNASのIPアドレスが1つ登録されています。
※IPアドレスは各家庭や企業で異なります。
※IPが固定されていない場合は「デバイス名」で試してみて下さい。
これが邪魔している可能性がありますので削除します。
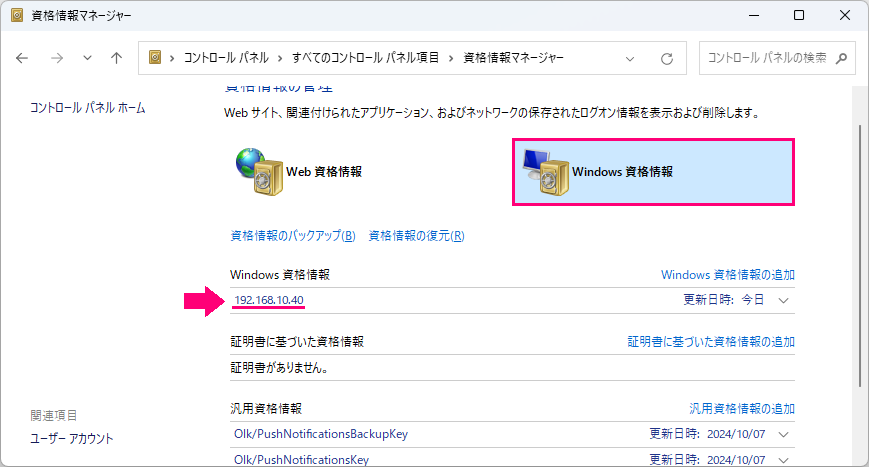
②[削除]をクリックします。
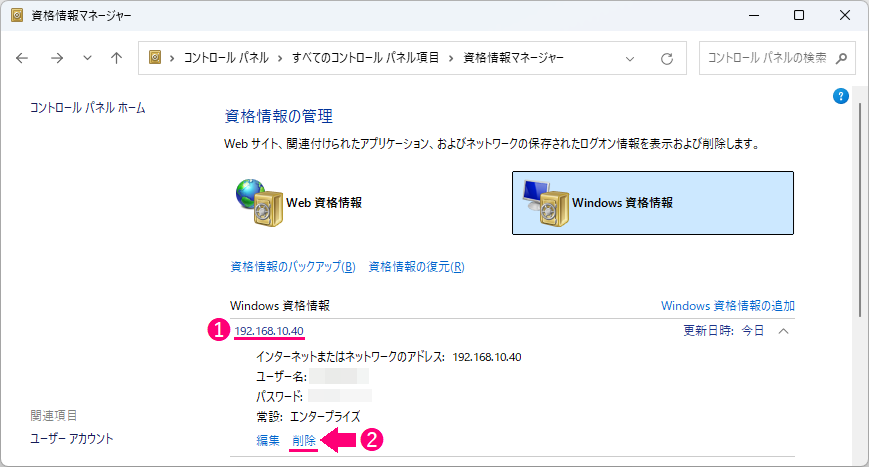
削除後、再度共有フォルダにアクセスしてみます。
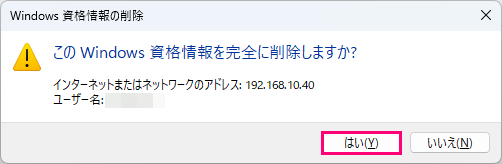
ここまでやってアクセスできない場合、一人一人アカウントを作成するか、時間は掛かりますが復元ポイントで以前のバージョンに戻した方が早いかもしれません。
以下はQNAPのNASですが、共有で使用するユーザーアカウントとパスワードを設定し、アクセスできるか試してみます。
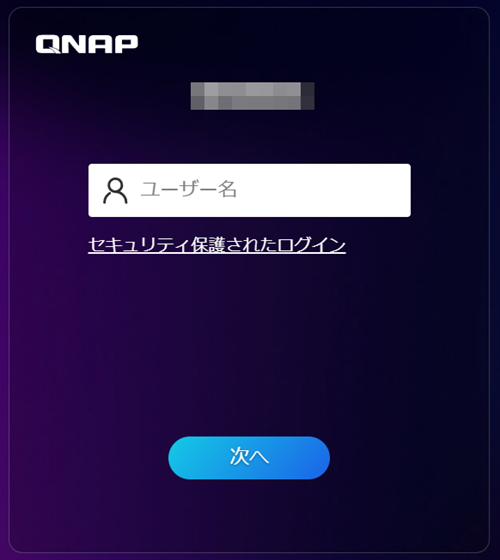
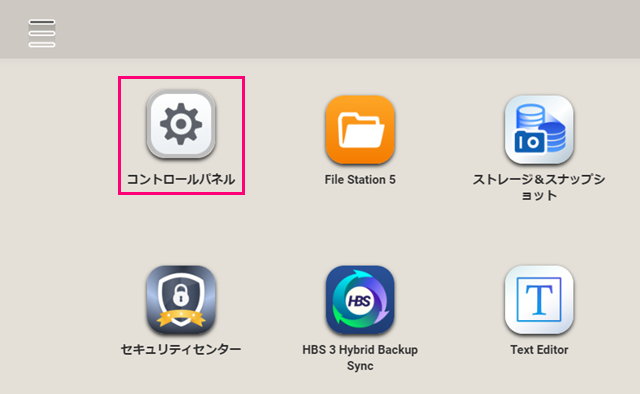
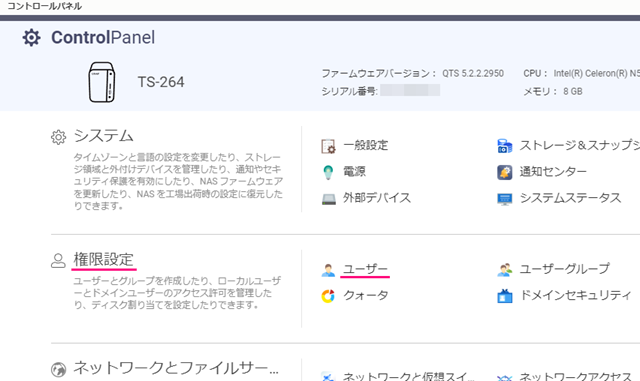
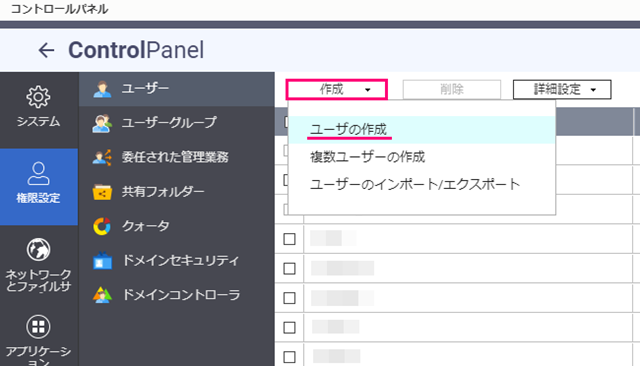
ここではユーザー名を「shareuser」として設定しました。
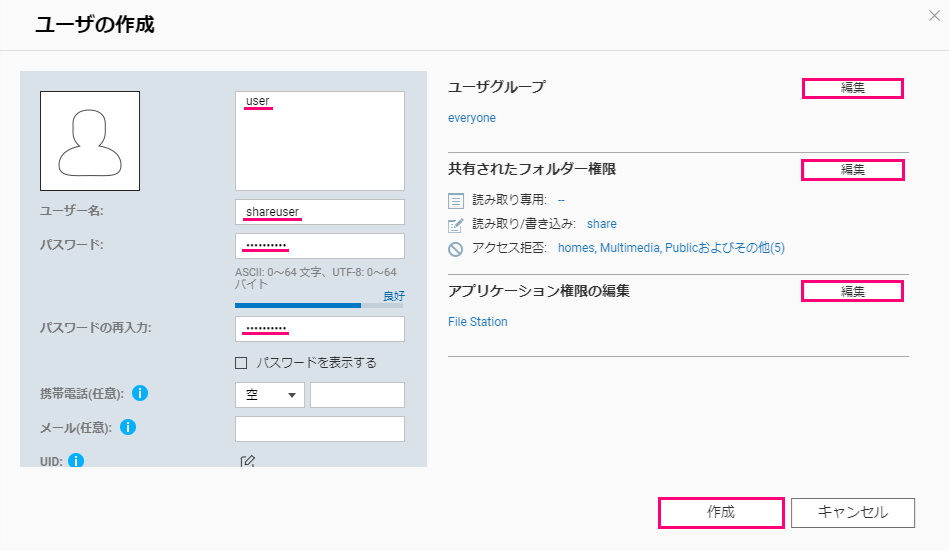
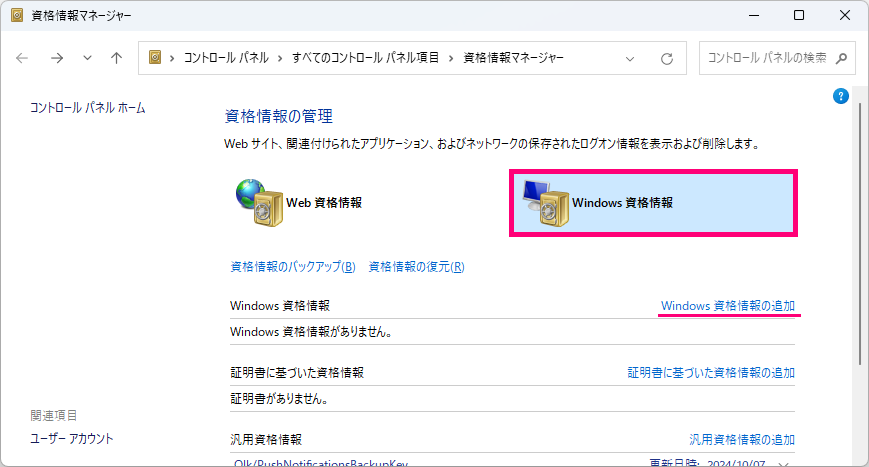
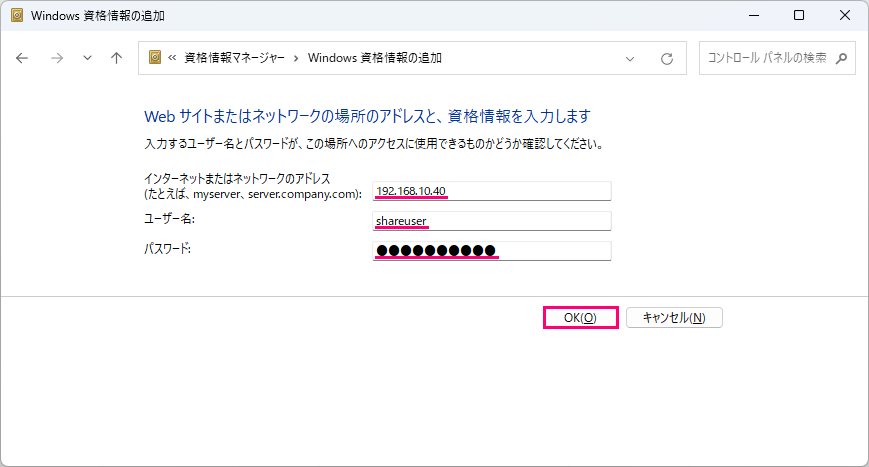
共有フォルダにアクセスできるか確認してみます。
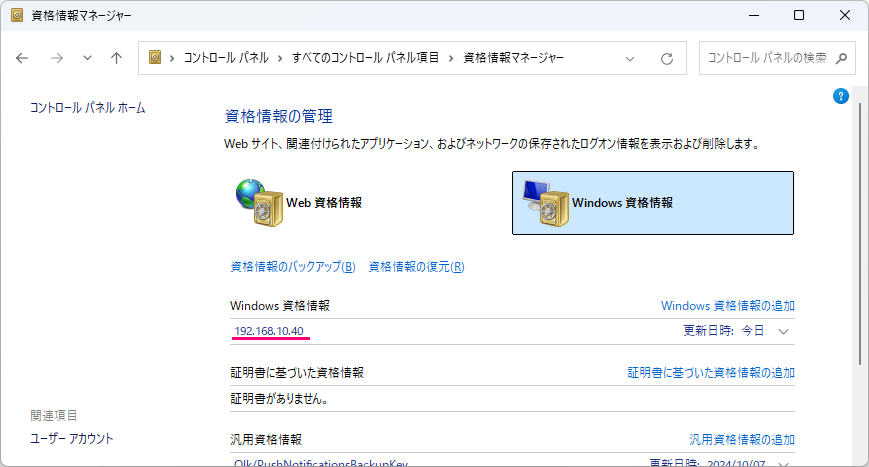
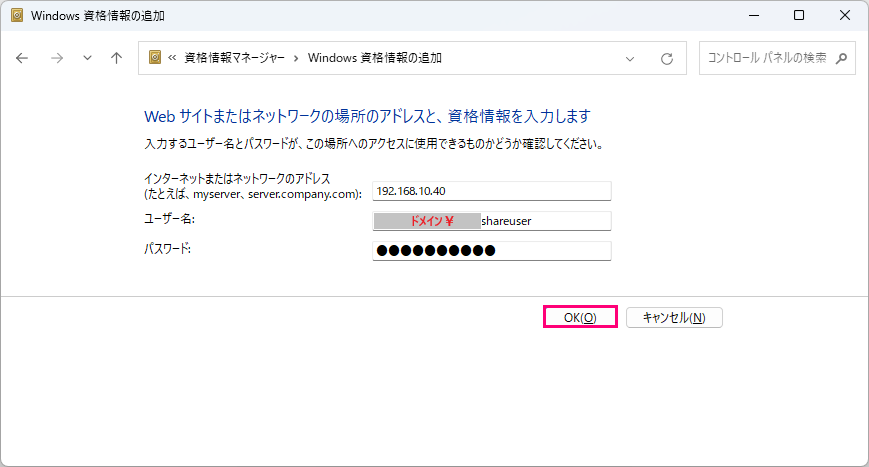
①エクスプローラーで[PC]を右クリック。
②[プロパティ]をクリック。
③[ドメインまたはワークグループ]をクリックします。
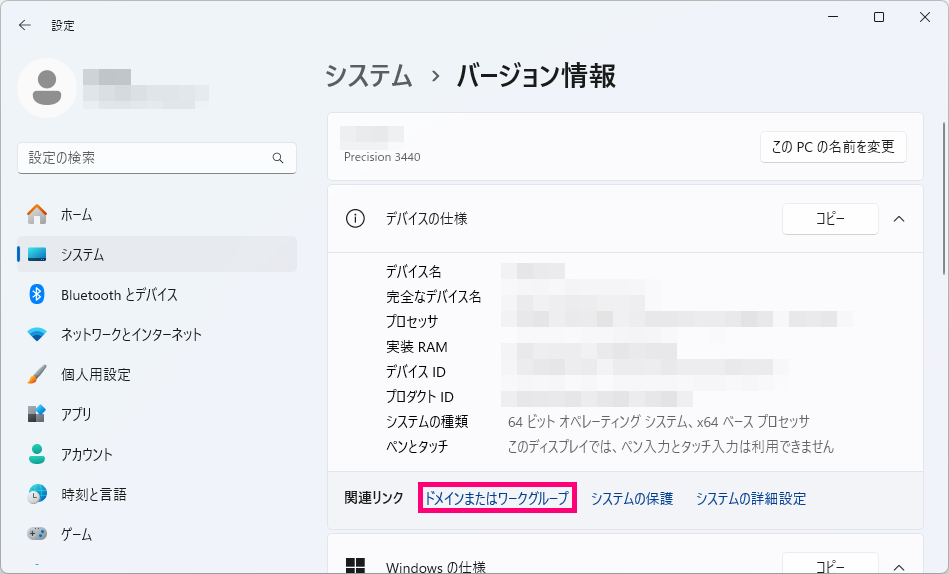
これで共有フォルダにアクセスできるか確認します。
表示されるまで多少時間が掛かる場合があります。
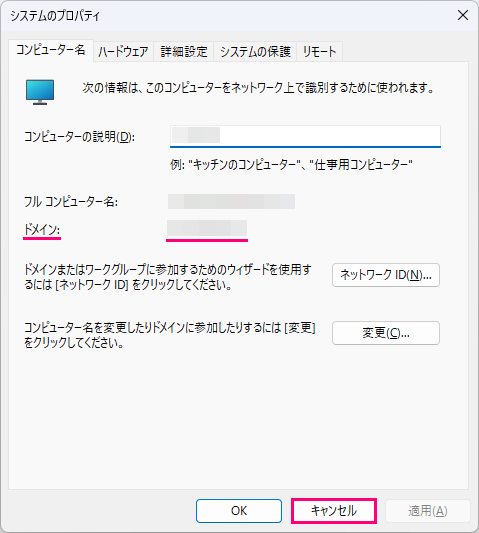
上記でもアクセスできない場合は、一旦PCを再起動してみて下さい。
それでもアクセスできない場合は、OSを復元ポイントで旧バージョンに戻しましょう。
後ほどパッチが出るかもしれないので今は深追いするのを止めておきましょう。
見てくれてありがとね(・ω・)ノシ
 ワンぱくジュリー調査団
ワンぱくジュリー調査団