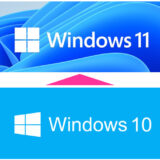PC起動時に[NumLock]キーをONにする操作が不要になります。
但し、キーボードに[NumLock]キーが無いモノもありますので、その際は「スクリーンキーボード」を使用します。

PC起動時に[NumLock]キーがOFFになっていて、パスワード入力時に毎回キーを押してONにしないといけないのが面倒です。

システム管理者がトラブル対応で起動した際も、たまに「アレッ?」ってなる時がありますよ。
こういうルーチンワーク的な作業は簡素化した方が良いですね。
[NumLock]キーを起動時にONする方法がありますので、設定してみて下さい。

宜しく願いします!
目次
[NumLock]キーを確実にONにする方法として、「レジストリ」を変更する方法があります。
Windows の操作に不可欠なデータと、Windows 上で実行されるアプリケーションとサービスを含むデータベースです。
レジストリの操作を誤るとWindowsが正常に動作しなくなる可能性がありますので注意して下さい。
操作前にバックアップを取って、復元ポイントも作成しておくことをオススメします。

レジストリの操作は注意する必要がありますが、バックアップを取って手順通りに実施すれば、簡単に変更することができます。注意しながらも恐れずにチャレンジしてみましょう!
「そんなのカンケーねぇ」という強者は「レジストリを変更する」まで飛んで下さい。
以下の手順でレジストリを手動でバックアップします。

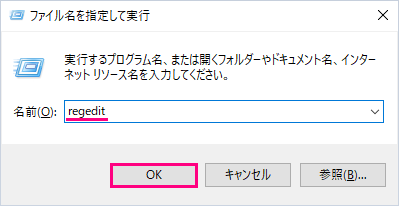
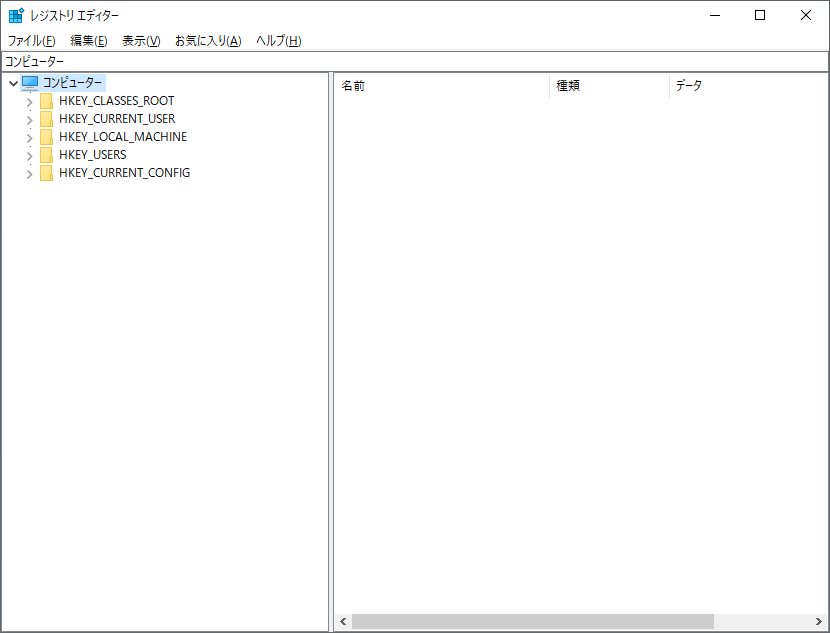
[Keyboard]フォルダを右クリックし、[エクスポート]をクリックします。
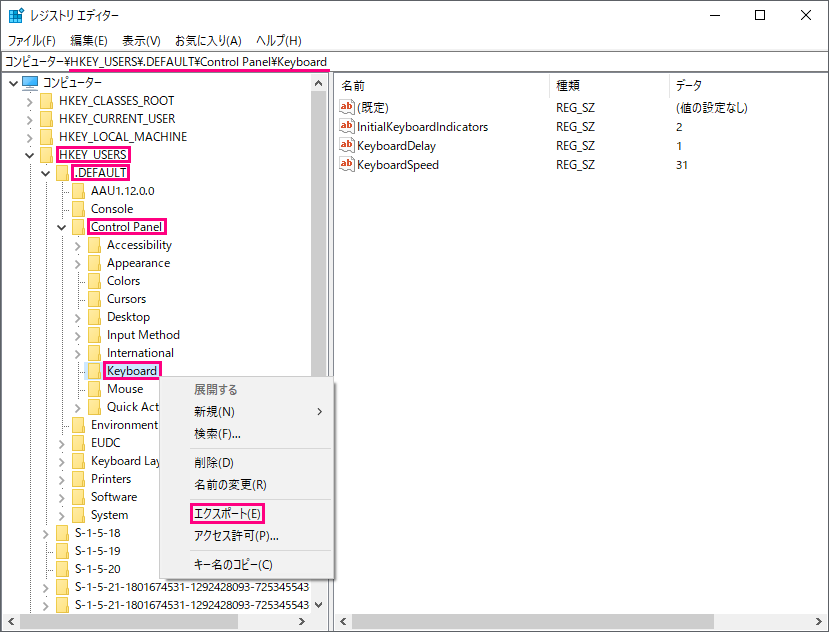
→[PC]>[ドキュメント]>[Registry Backup]フォルダを新規作成しています。
②ファイル名を決めて③[保存]をクリックします。
→ファイル名は半角(英数記号など)で分かりやすい名前にします。
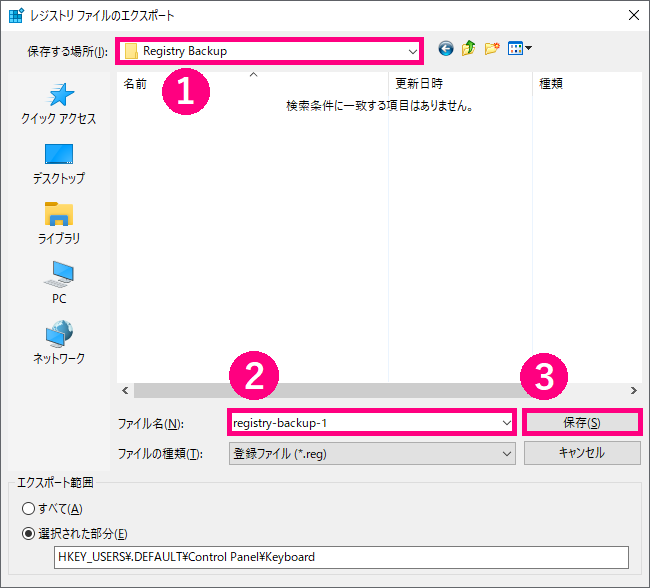
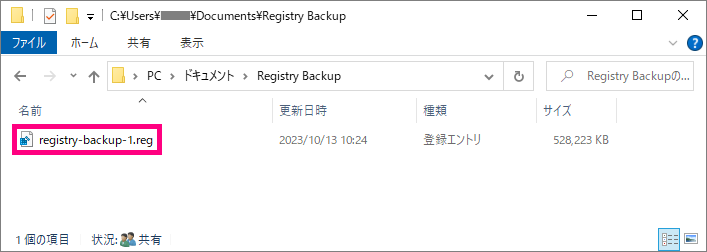
レジストリを変更する前に「復元ポイント」も一緒に作成しておくと、レジストリに不具合があっても復旧できます。

レジストリを変更する前に、レジストリのバックアップデータが正常にインポートできるか確認します。
インポートできない場合もあるみたいなので、先に確認して不安要素を潰しておく必要があります。
「そんなのカンケーねぇ」という強者は「レジストリを変更する」まで飛んで下さい。

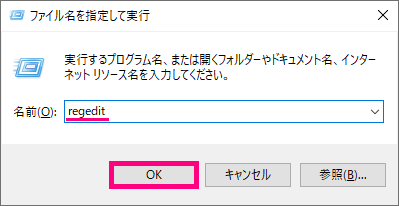
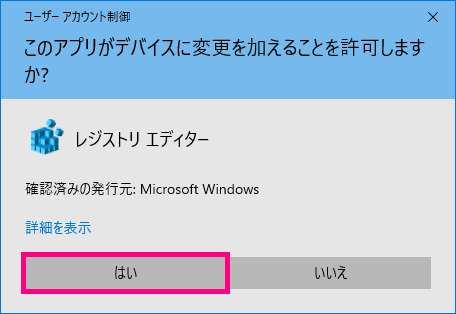
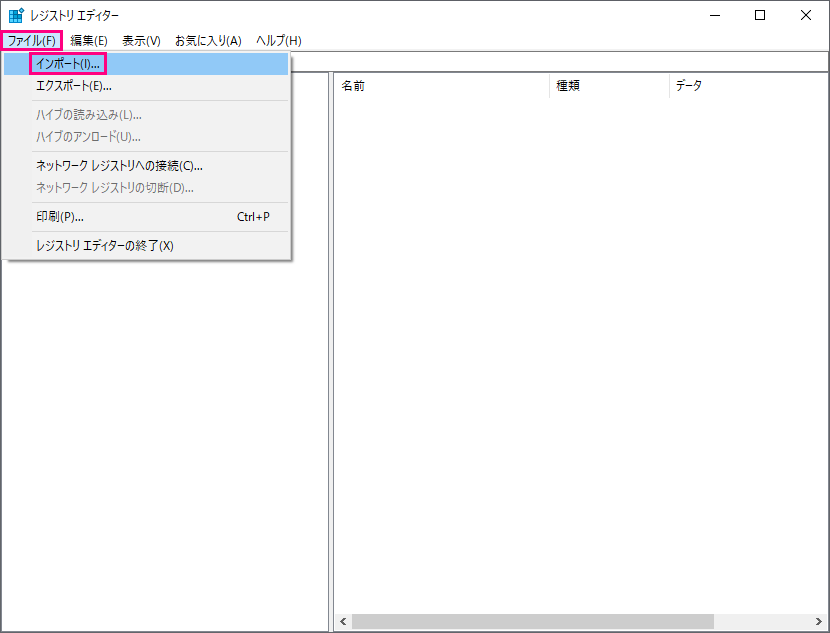
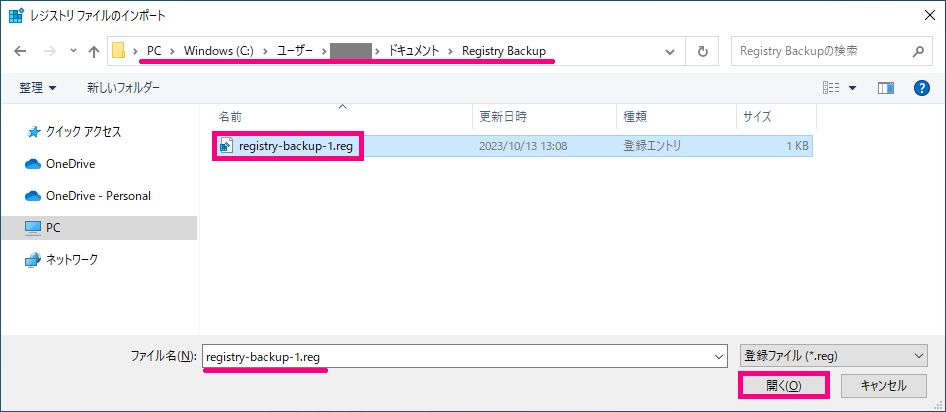
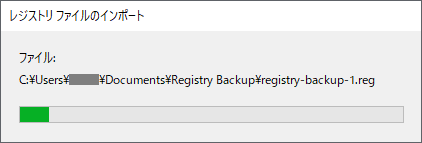
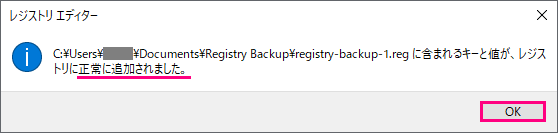

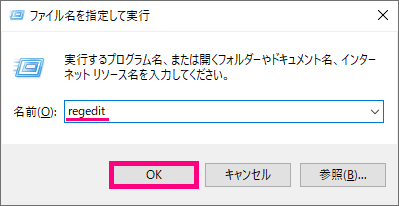
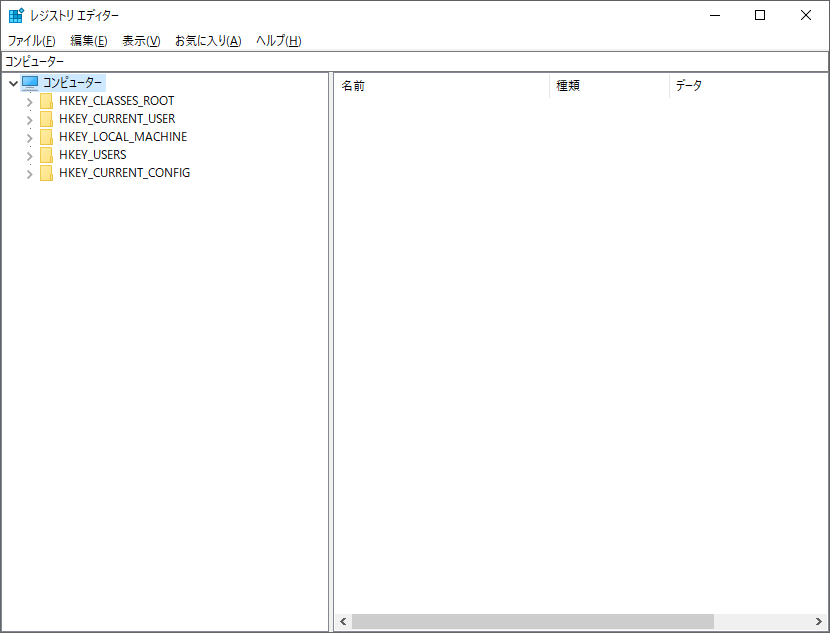
[InitialKeyboardIndicators]をダブルクリックし、[文字列の編集]画面を表示します。
[値のデータ]が[0(又は2147483648)]を[2(又は2147483650)]に変更し、[OK]をクリックします。
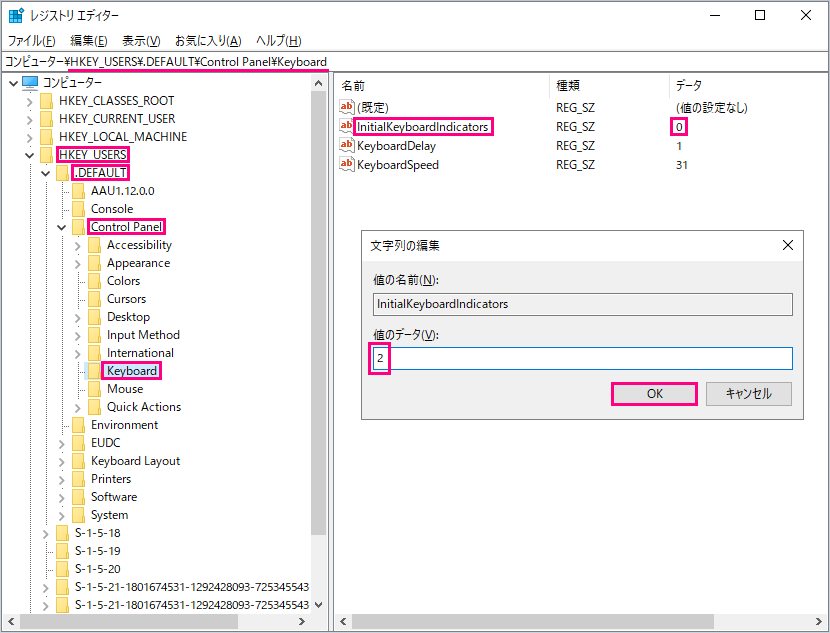

以上が[NumLock]キーを起動時にONする設定方法でした。
次は[NumLock]キーが無いキーボードの設定です。

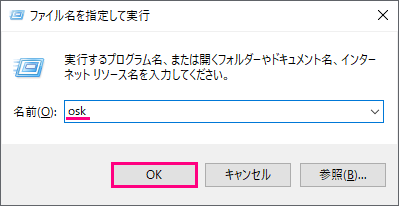
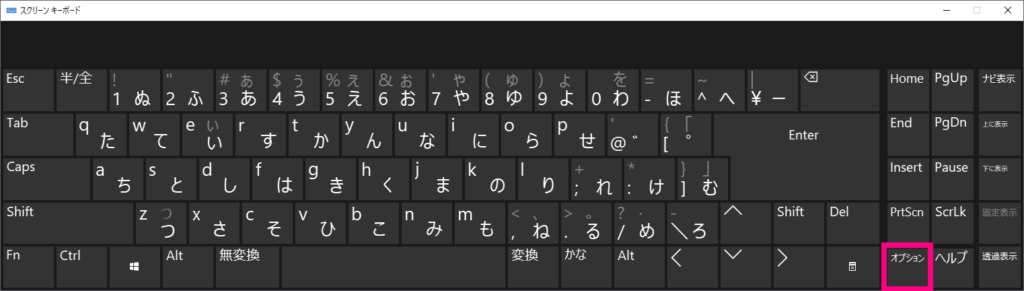
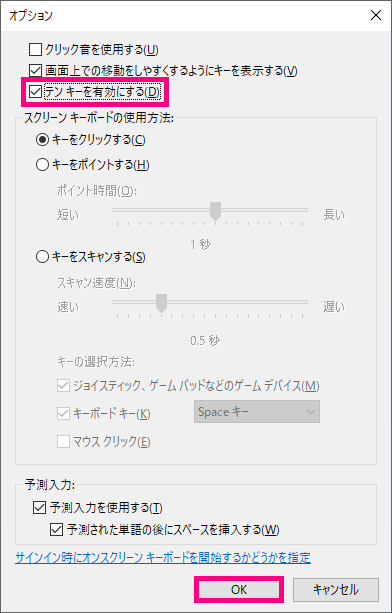
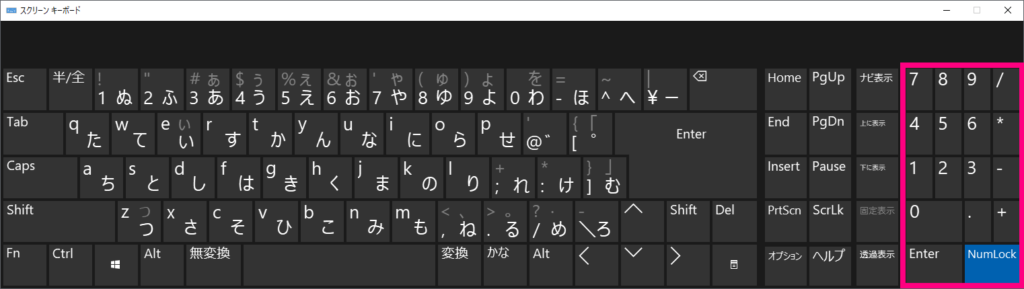
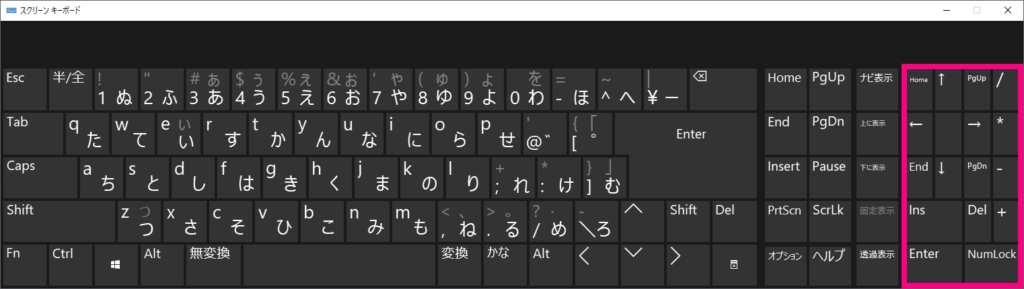
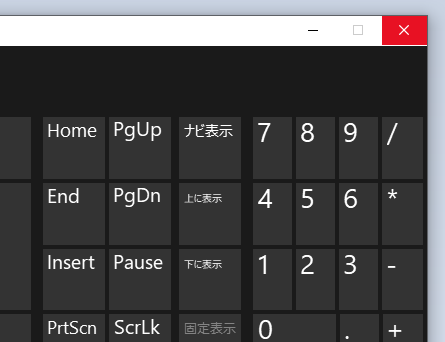

[NumLock]は「ナムロック」と呼ぶのが一般的だと思いますが、正式名称は「Numeric Lock:ニューメリック ロック」(出典によっては「Number Lock:ナンバーロック」)になります。数字をロック・解除するキーに割り当てられています。
 ワンぱくジュリー調査団
ワンぱくジュリー調査団