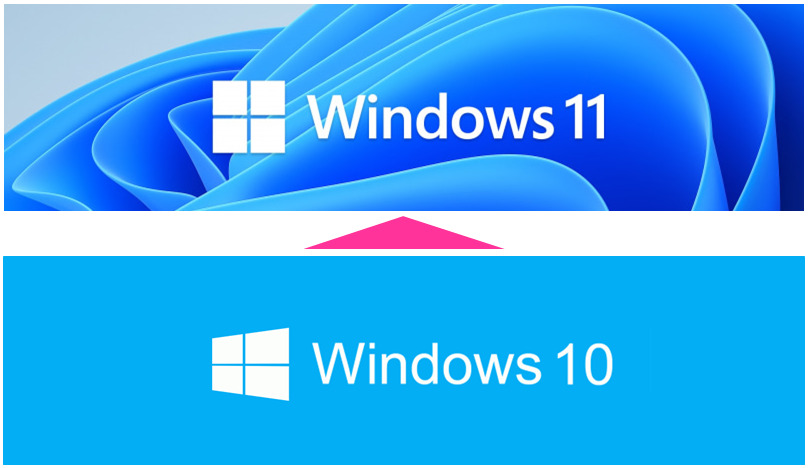Windows10のサポート期限は2025年10月14日です。まだWindows11に乗り換えるつもりはありませんが、以前「PC正常性チェック」を実施した際に要件を満たしていなかった事を思い出し、後学のため再度確認することにしました。
Windows10からWindows11にアップグレードできるPCか判断できます。
Windows11にアップグレードできなかったPCを、設定変更で対応できる様にします。(条件付き)
目次
MicrosoftのHPにも記載されていますが、以下に挙げるシステム要件を満たしていないとWindows11をインストールできません。
- プロセッサ
1ギガヘルツ (GHz) 以上で2コア以上の64ビット互換プロセッサまたは System on a Chip (SoC)。 - メモリ
4GB。 - ストレージ
64GB以上の記憶装置。更新プログラムをインストールするのに十分な空き領域がない場合は、更新プログラムをインストールするために空き領域がさらに必要であることを示すポップアップ通知が表示されます。 - システムファームウェア
UEFI、セキュア ブート対応。 - TPM
トラステッド プラットフォーム モジュール(TPM)バージョン2.0。 - グラフィックス
DirectX 12 以上(WDDM 2.0 ドライバー)に対応。 - ディスプレイ
対角サイズ9インチ以上で8ビットカラーの高解像度(720p)ディスプレイ。 - インターネット接続と Microsoft アカウント
個人向けWindows11 ProとWindows11 Homeは、初期設定時にインターネット接続とMicrosoftアカウントが必要です。Windows11 HomeのSモードを解除する場合もインターネット接続が必要です。
MicrosoftのHPには上記以外にも必要な要件が記載されています。
上記の条件をクリアしてWindows11にアップグレードできたとしても、PCで「快適に作業できる」ことと「使える」ことは別なので、PC買い替えも視野に入れておきましょう。
早速「PC正常性チェック」を実施してみます。
手順は以下の通りです。
下図にある「今はWindows10の使用を継続します」をクリックしてしまいましたので、今この画面は表示されていません。
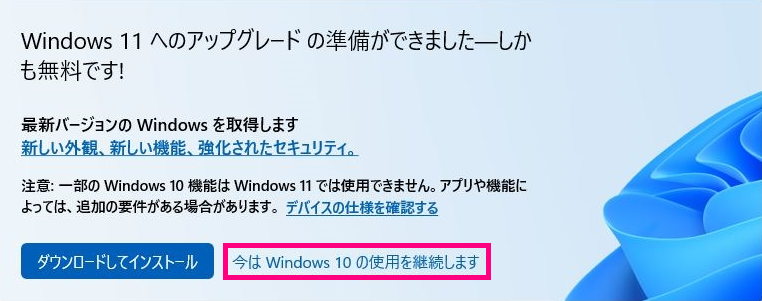
右ペインにある「PC正常性チェックを受ける」をクリックします。
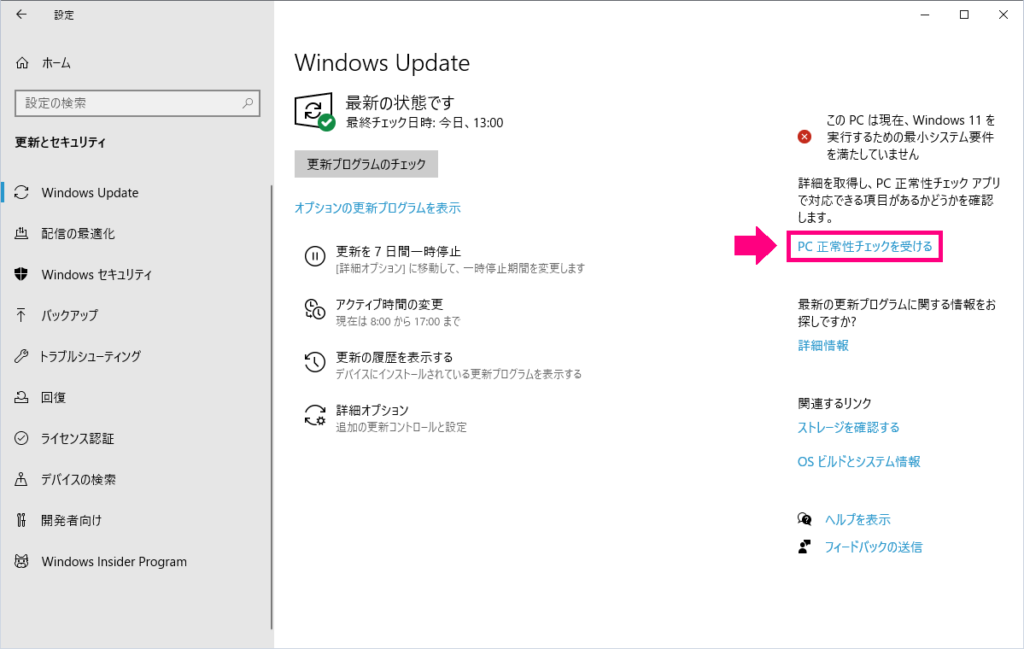
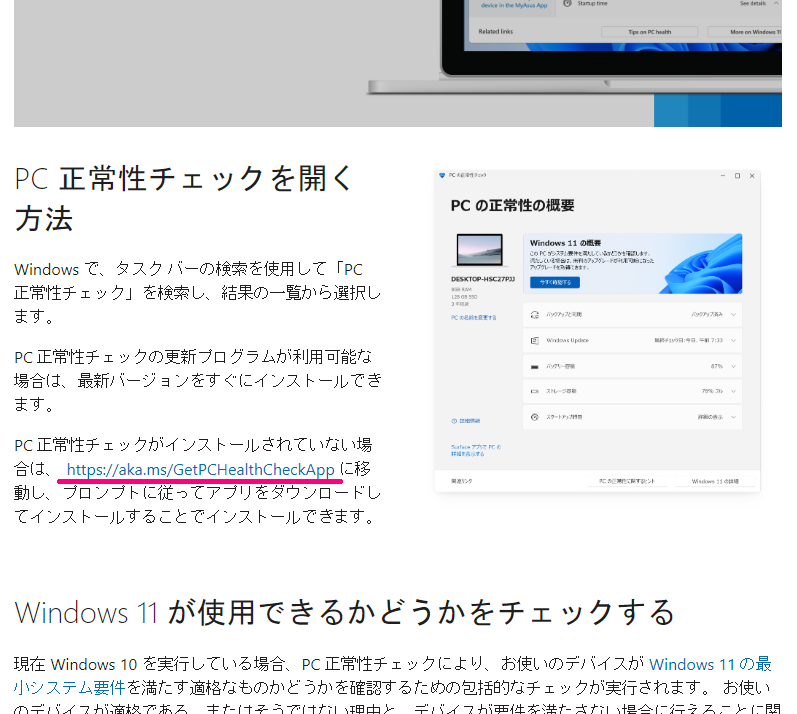
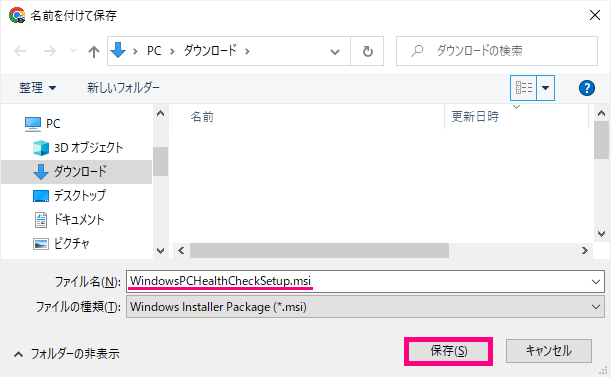
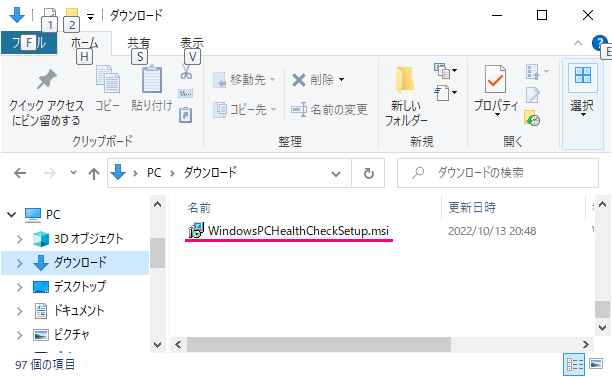
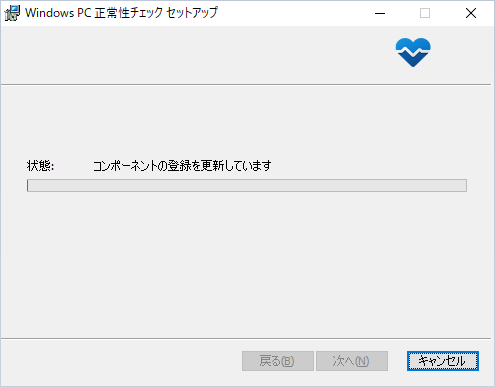
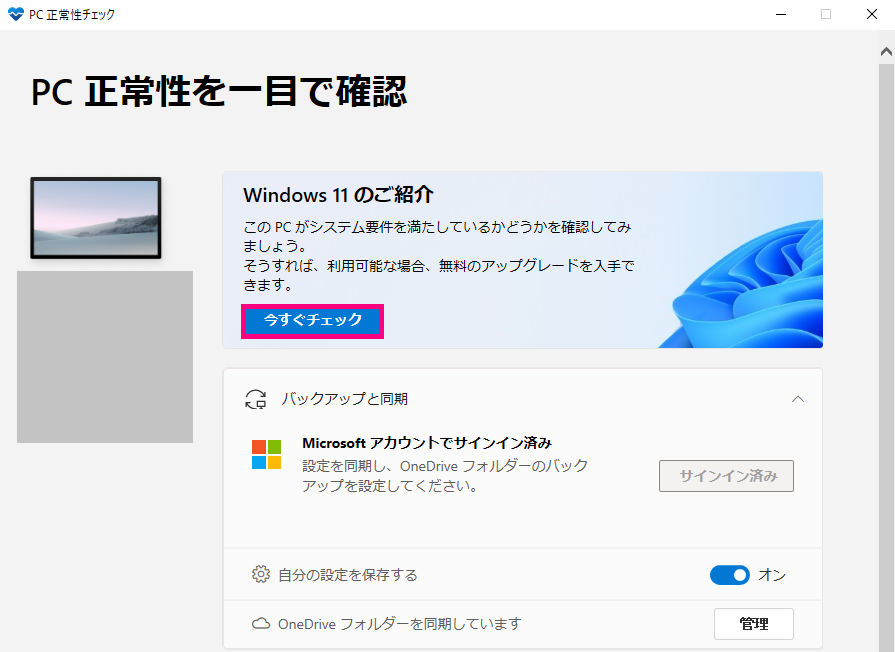
チェックの結果、「このPCは現在、Windows11システム要件を満たしていません」と表示されました。
「TPM2.0」が原因の様です。
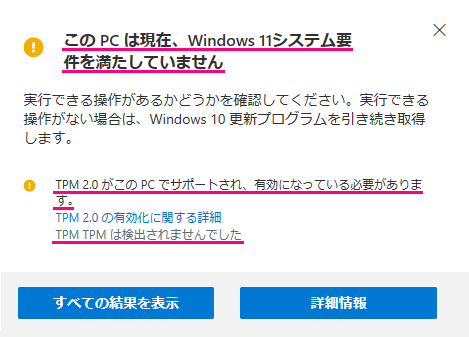
他は問題ないので、この原因を解決できるのか調べてみます。
TPM2.0はセキュリティ機能に関するデバイスで、マザーボードに関係しています。
ここでキーワードになるのが、
「2016年7月28日以降にWindows10を搭載して出荷されたPCかどうか」
です。
この条件をクリアしていれば、恐らくTPM2.0の問題はクリアできると思います。
なぜかと言うと、Microsoftが、
「2016年7月28日以降に出荷するWindows10搭載機についてはTPM2.0の実装を必須」
としていたからです。
但し、TPM2.0は2015年から導入されたので、上記の日付前でも大丈夫かもしれません。
さて、私のPCは日付をクリアできているか調べてみました。
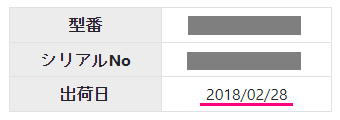
余裕でクリアしてたー!
あー良かった。(たぶん)
メジャーなPCメーカーであれば、PC本体に「製品型番(Model No)」「シリアル番号(Serial No)」などが記載されたシールが貼付してあります。
それを元にメーカーHPで日付とマザーボード(Mother Board:M/B)のモデルを確認します。
ただ、日付はあくまで参考値なので、マザーボードのモデルがTPM2.0に対応しているかを確認します。
私のPCのマザーボードはASUS製の「PRIME Z370-A」というモデルでした。


ASUSのHPで確認したところ、Windows11に対応していました。
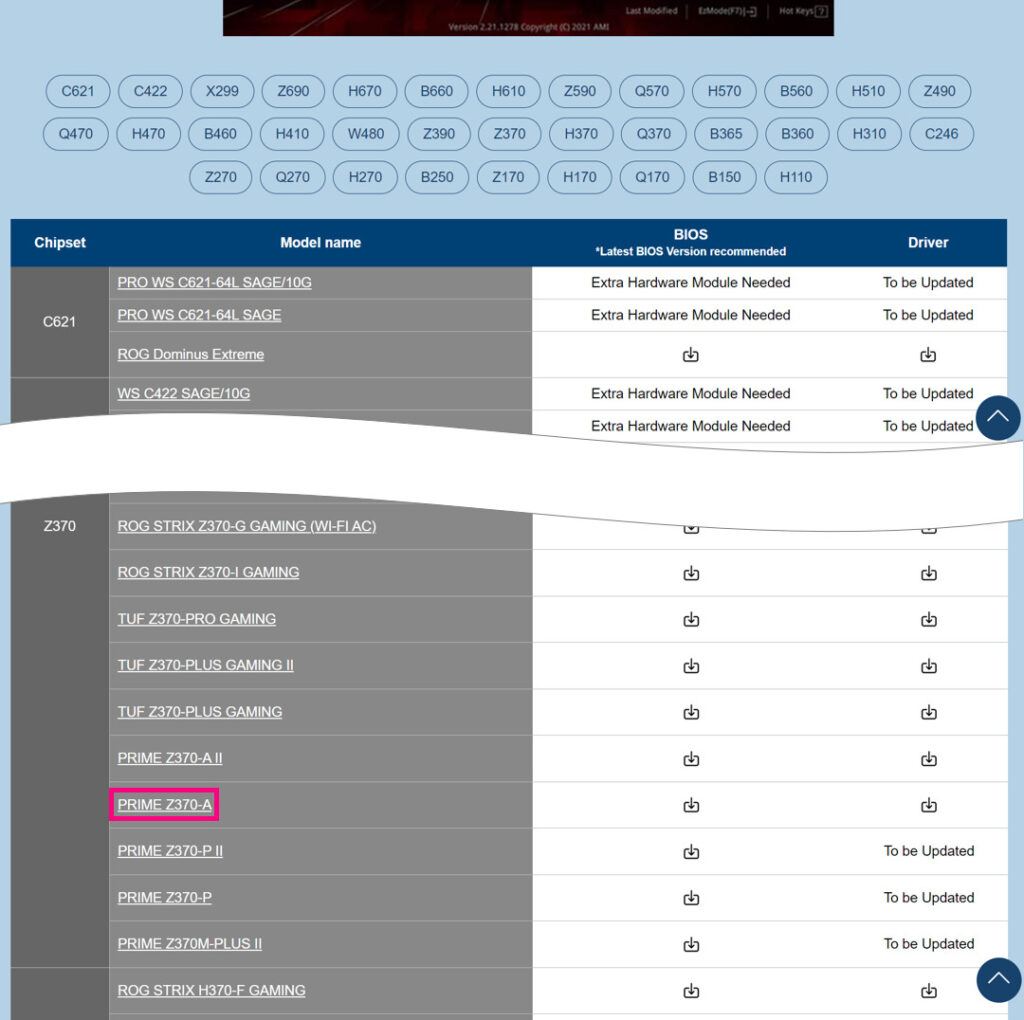
「PRRIME Z370-A」は、「UEFI BIOSを変更」するかASUSのサポートサイトから「BIOSのバージョンを3004」に更新すればTPM2.0の問題はクリアでき、Windows11にアップグレードするシステム要件を満たすことができます。
但し、BIOSのアップデートは失敗するとPCが起動しなくなるリスクなどがあるため、「UEFI BIOSを変更」することにしました。
「PRRIME Z370-A」の「UEFI BIOS」を変更するには
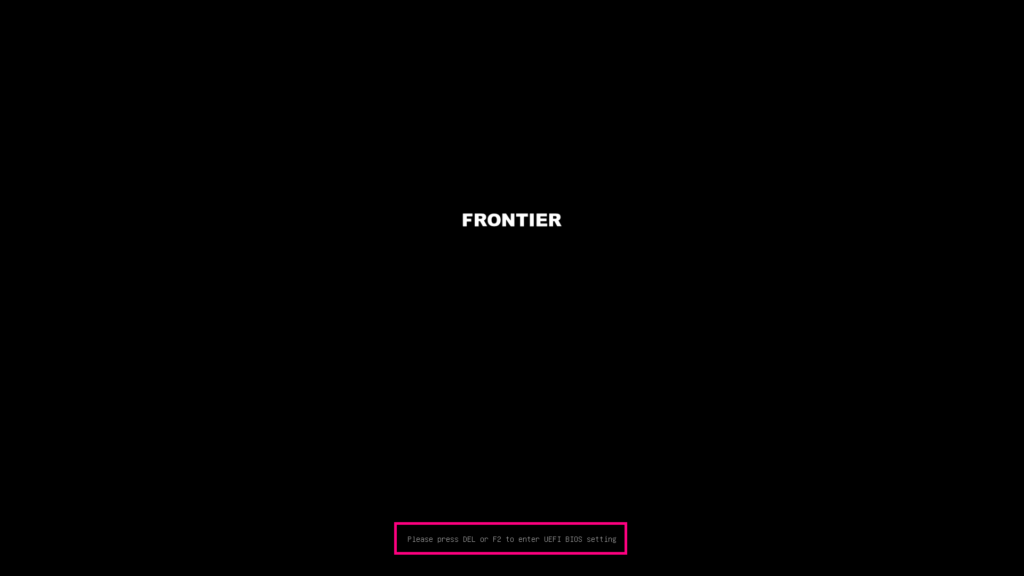
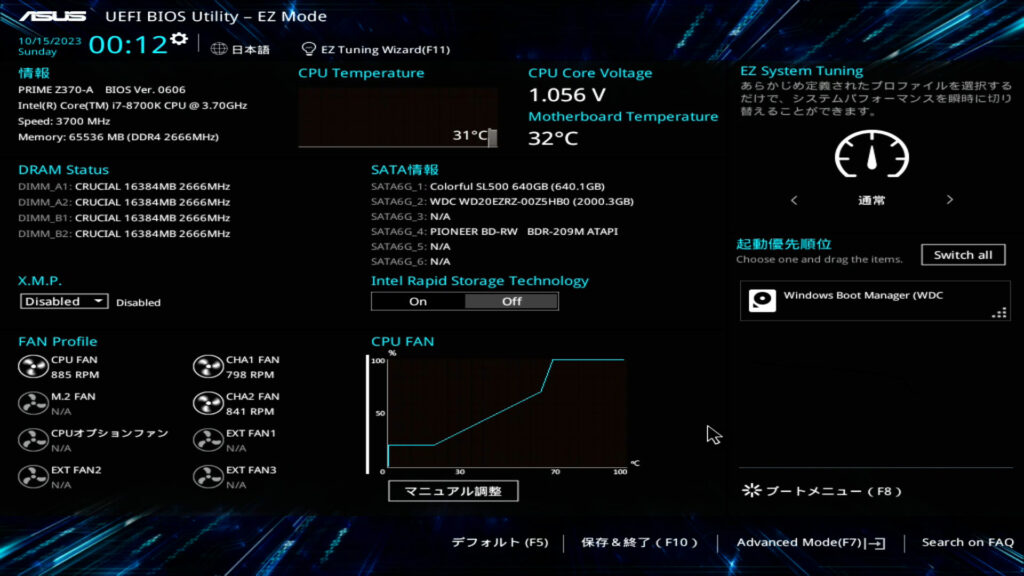
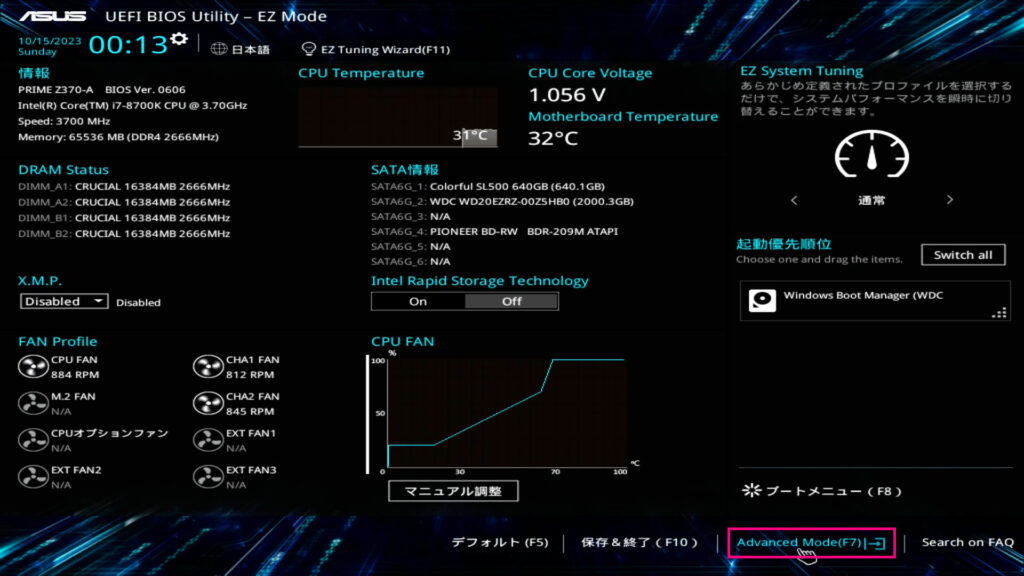
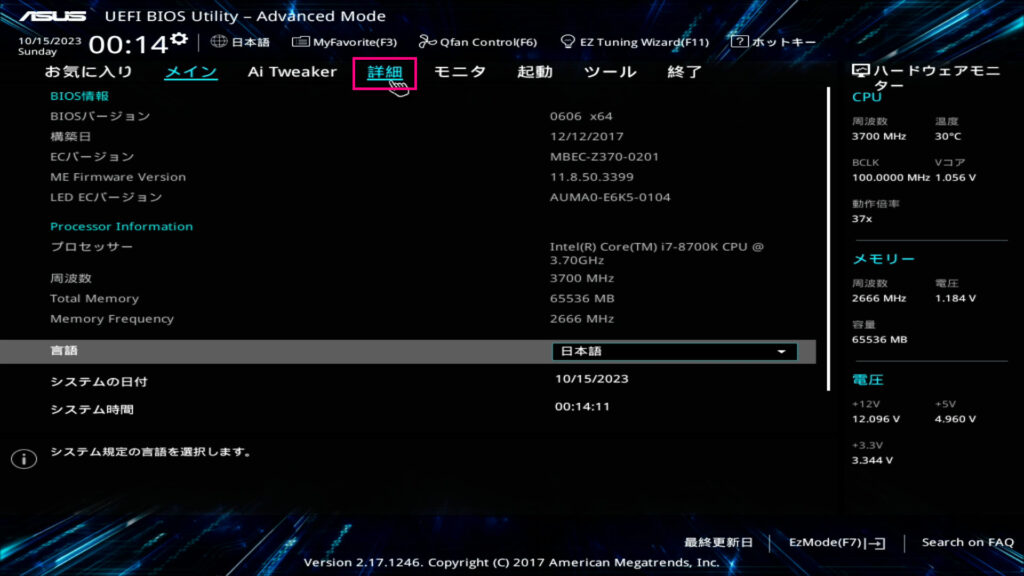
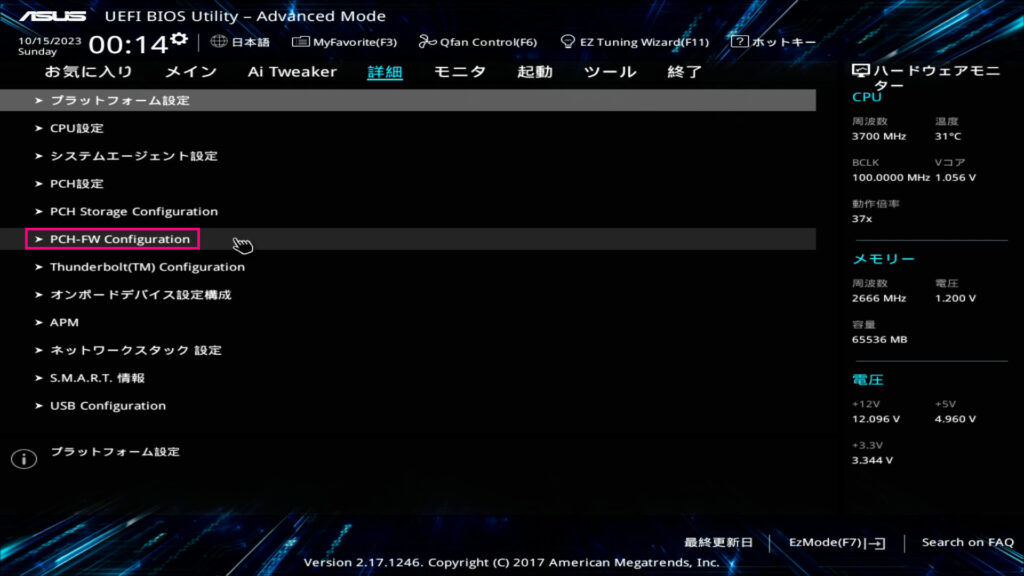
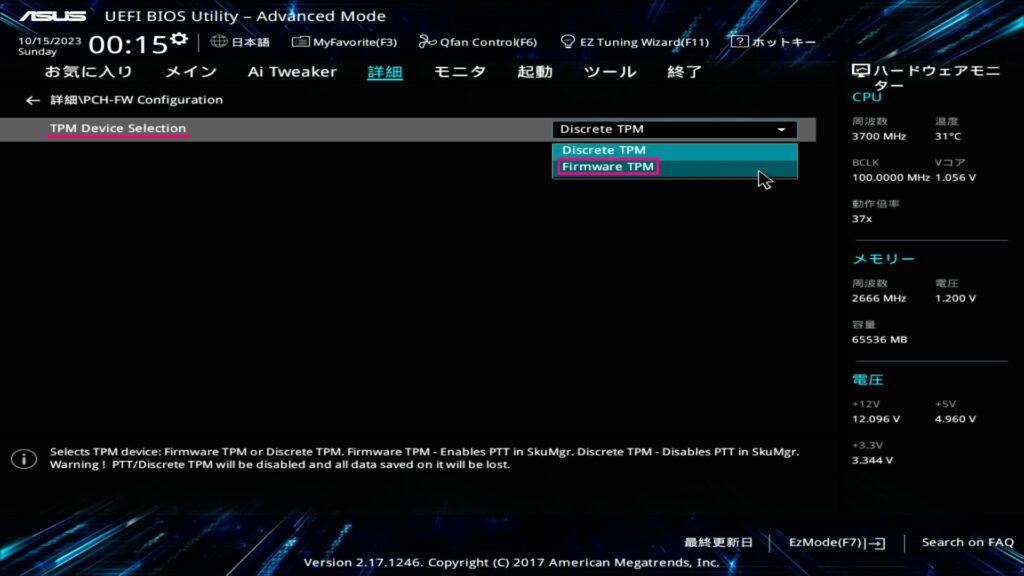

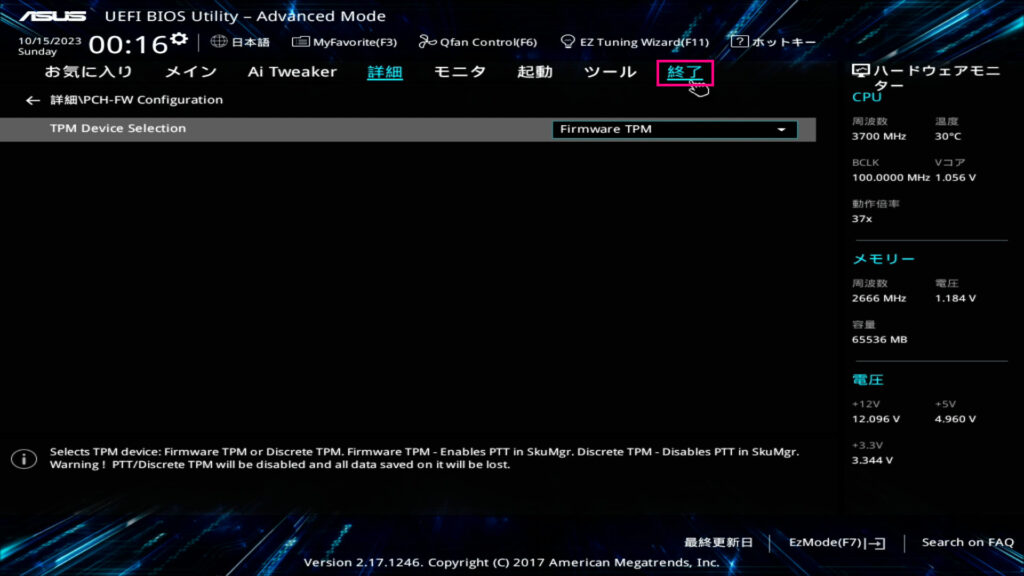
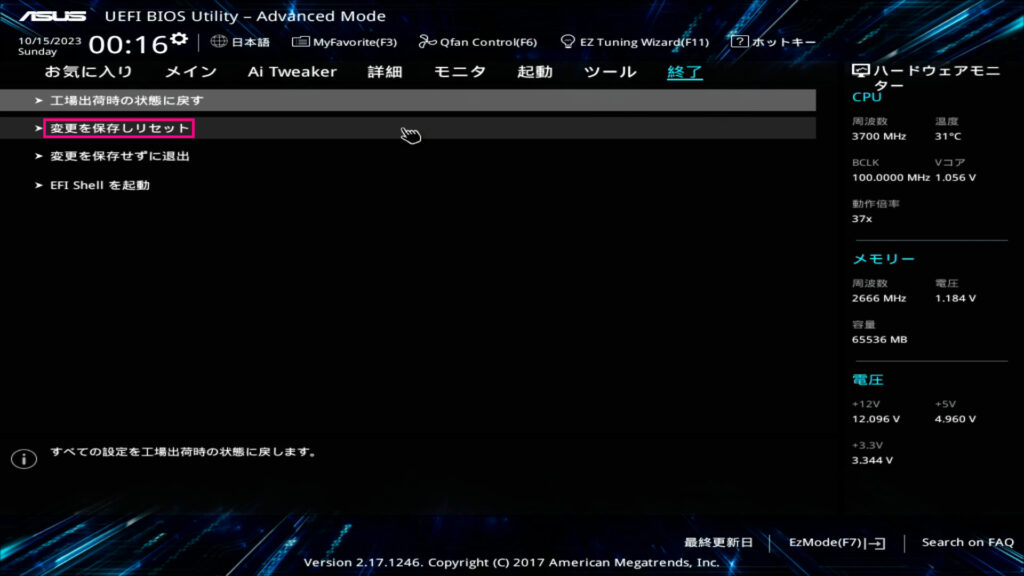
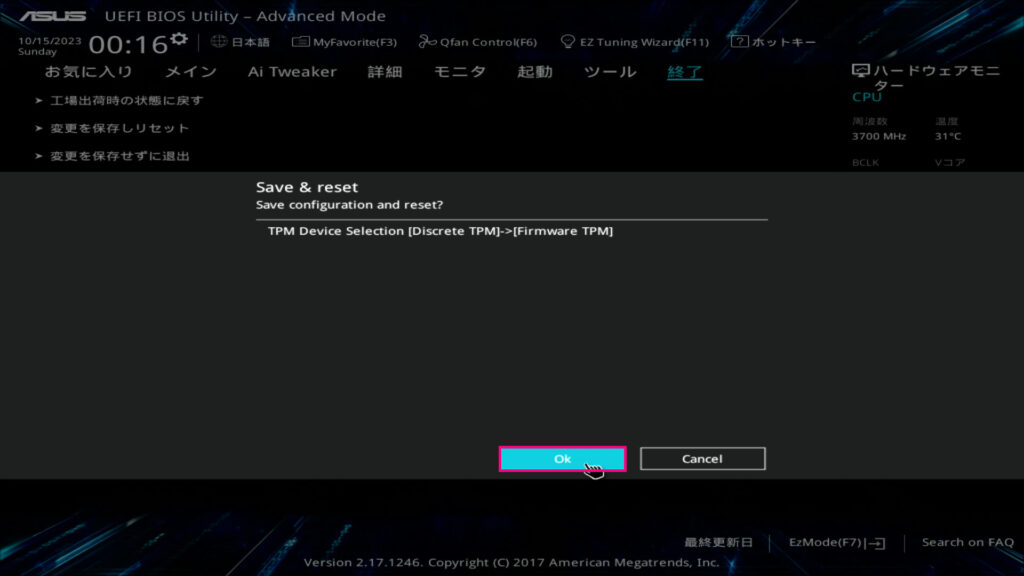
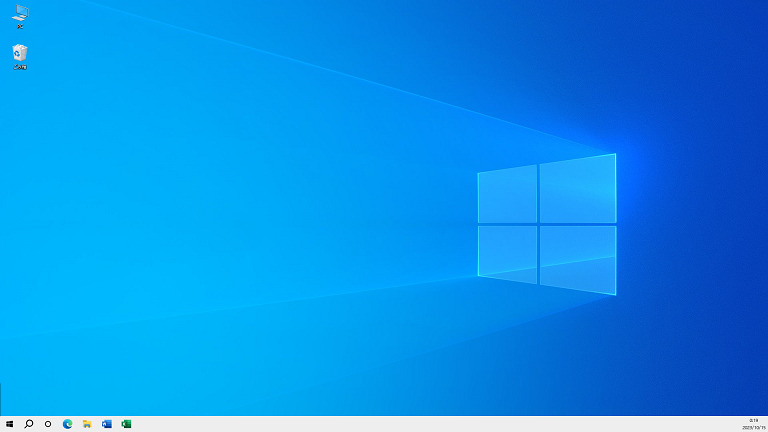
無事に「UEFI BIOS」が変更できたものの、ここからが本番。
「WindowsPCHealthCheckSetup.msi」を起動し、[今すぐチェック]をクリックすると…
や、やりましたー!Windows11にアップデートする準備が整いました。
これでギリギリまで安心してWindows10を使用する環境ができたので、安心して眠れます。
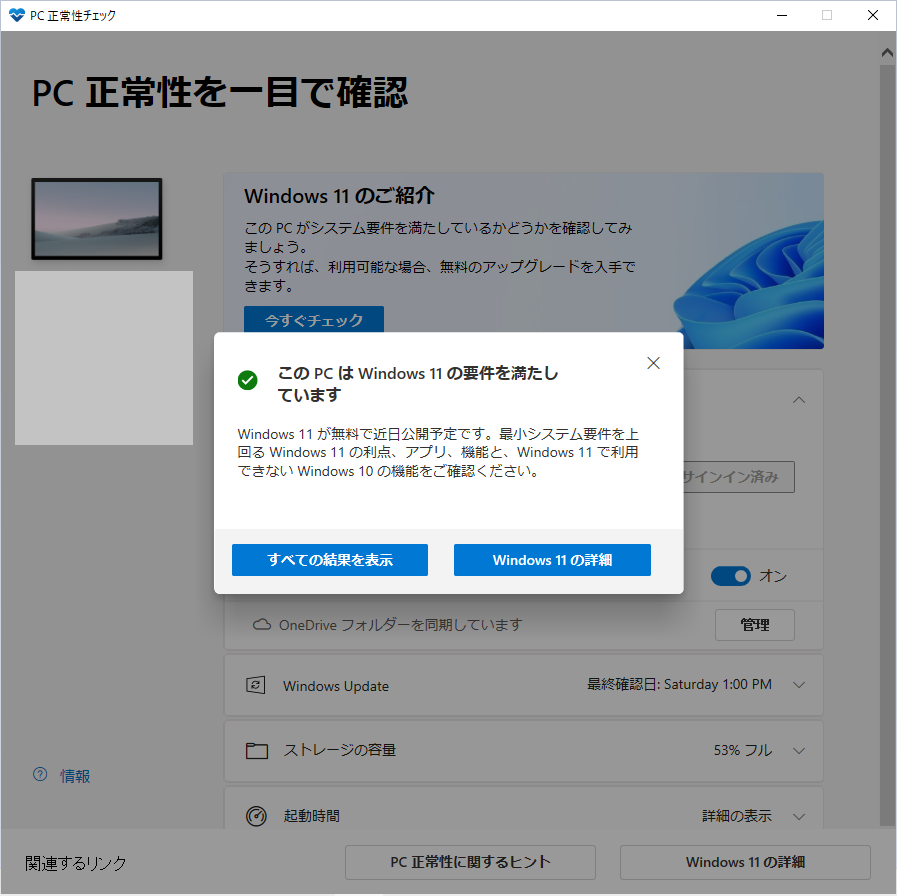
 ワンぱくジュリー調査団
ワンぱくジュリー調査団