この記事は…
Windows10の調子が悪い時に、セーフモードで起動する方法を記載しています。
個人的には最近使わなくなっちゃいましたけど、トラブルがあった時にメーカーサポートで言われることもあるので…。
PCの動作がもっさりしていて、原因はバックグラウンドアプリの影響で遅くなっていたという事例がありました。
全てのバックグラウンドアプリを閉じることで解決する場合もありますが、それでも遅い場合は一旦以下の手順に従いセーフモードで起動して確認してみます。
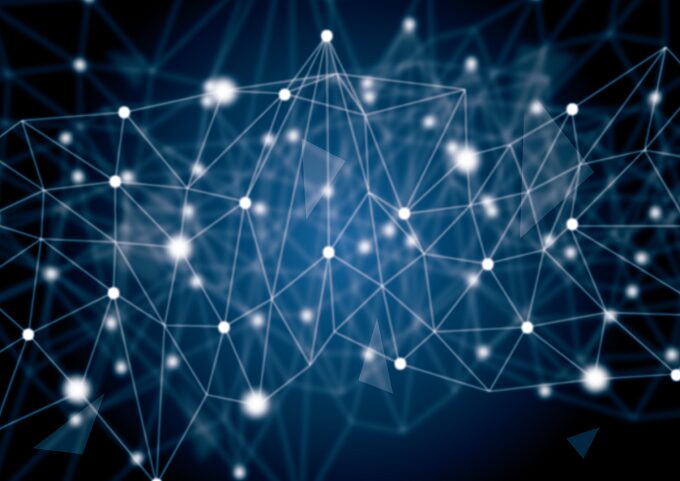
「セーフモード」で起動中は、Wi-Fi接続やネットワーク接続が無効になりますので、サーバーにアクセスしたり、WEBを見たり、メールを送受信することができません。
必ず再起動で通常の起動をし、必要な作業を実施して下さい。
[スタート]>[設定]の順にクリックします。
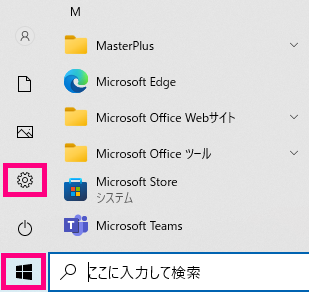
[更新とセキュリティ]をクリックします。
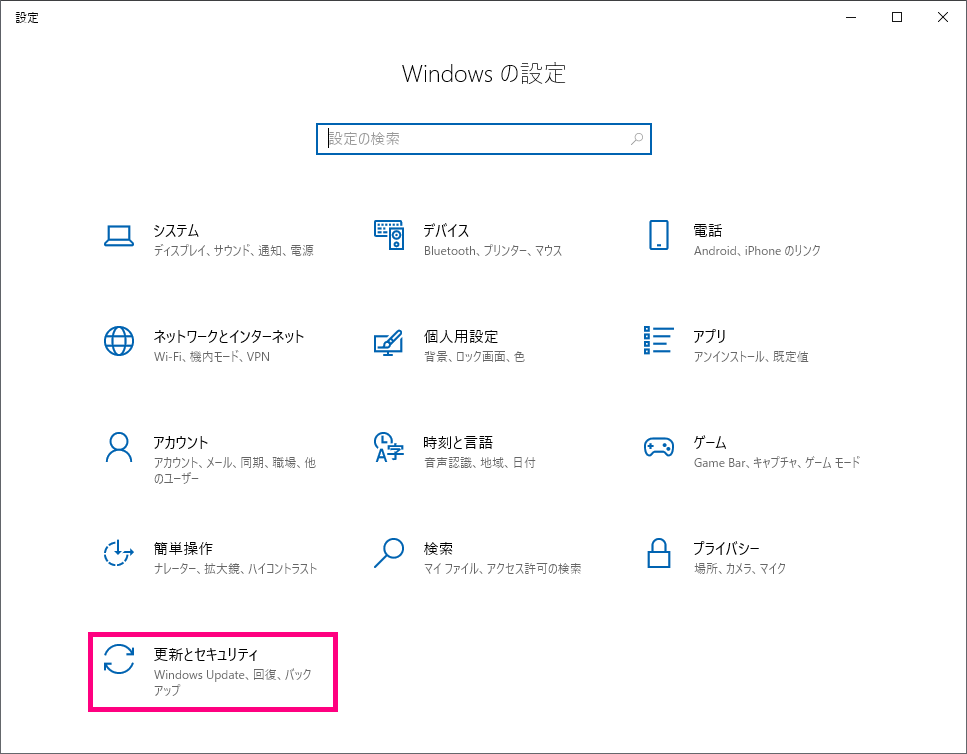
[回復]>[今すぐ再起動]の順にクリックします。
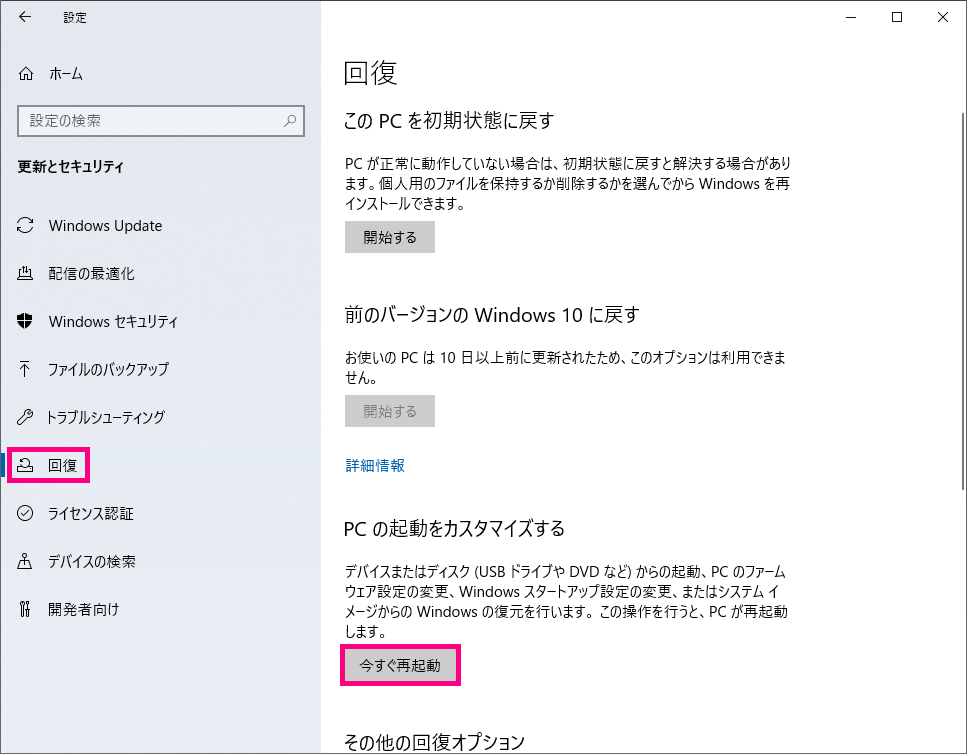
[トラブルシューティング]をクリックします。
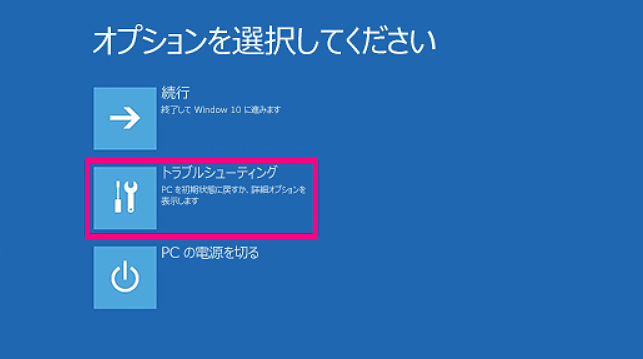
[詳細オプション]をクリックします。
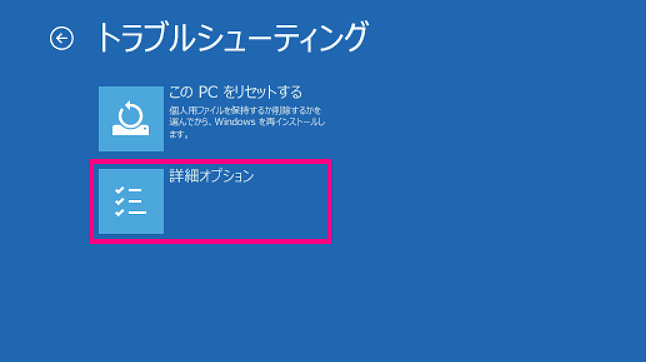
[スタートアップ設定]をクリックします。
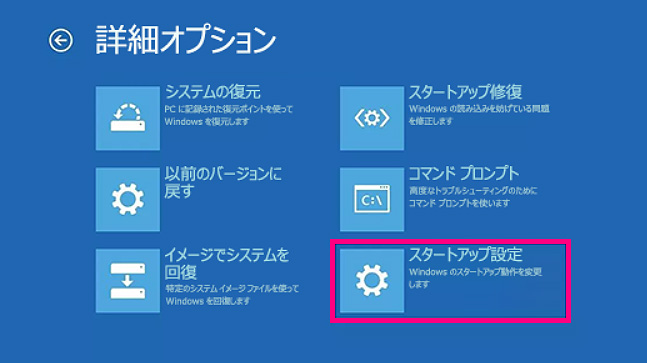
[再起動]をクリックします。
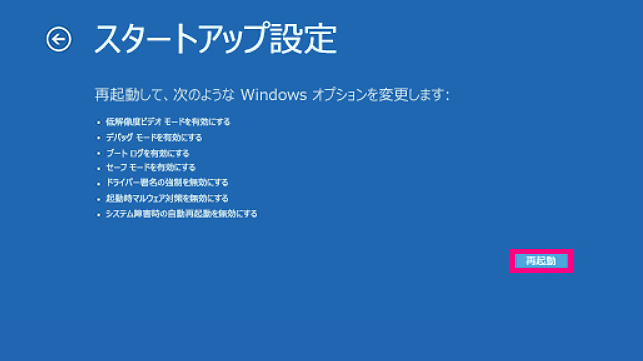
[4)セーフモードを有効にする]なので、F4を押下します。
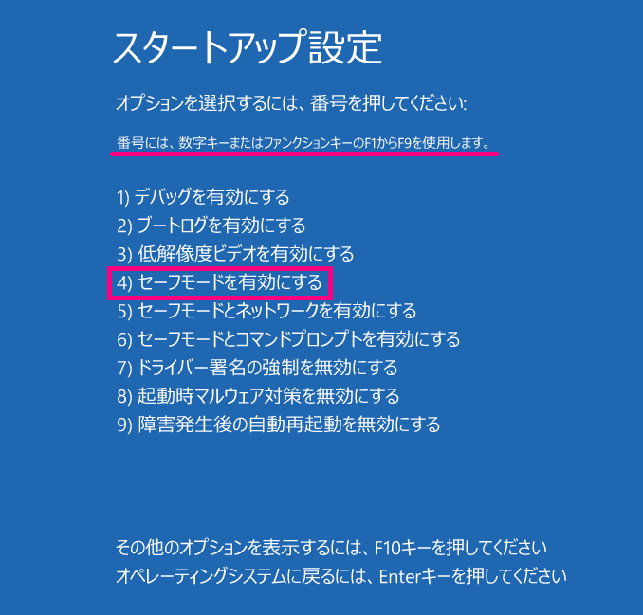
画面が切り替わり、サインイン画面が表示されたら、パスワードを入力してサインインします。
デスクトップ画面が表示されます。
画面の四隅に「セーフモード」と表示されていれば、セーフモードで起動している状態です。
先述しましたが、「セーフモード」で起動している間はWi-Fi接続やネットワーク接続が無効になります。
Wi-Fiやネットワーク接続をする場合は、再起動してセーフモードを解除します。
画面の四隅に「セーフモード」と表示されていれば、セーフモードで起動している状態です。
先述しましたが、「セーフモード」で起動している間はWi-Fi接続やネットワーク接続が無効になります。
Wi-Fiやネットワーク接続をする場合は、再起動してセーフモードを解除します。
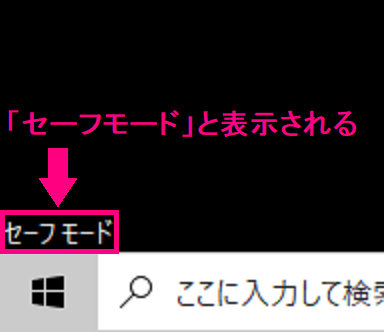
セーフモードを終了する場合は、[スタート]>[電源]>[シャットダウン]又は[再起動]をクリックします。
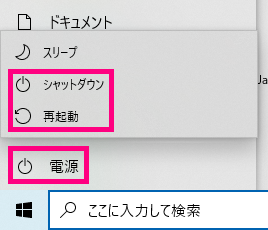
セーフモードで(ネットワークに絡まない)同じ操作に問題無ければ、以下の様な原因が考えられます。
- OSが壊れている
⇒ システム修復を試す、OSを上書きインストールしてみる - システム設定に問題がある
⇒ システム修復を試す、変更したシステムを戻してみる - アプリに問題がある
⇒ アプリを追加してからであれば、アプリを削除してみる - 周辺機器に問題がある
⇒ 周辺機器を取り外す - そもそものPCスペックが低い
⇒ HDDをSSDに交換してみる、メモリを増設する、買い替える
・・・など。
あとは、こちらの記事も参照してみて下さい。
 【Windows10,11】PCの調子が悪い時に試す内容
【Windows10,11】PCの調子が悪い時に試す内容
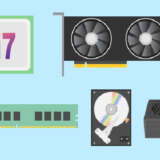 【あれこれ】会社で使用するWindows10PCのスペックについて
【あれこれ】会社で使用するWindows10PCのスペックについて  ワンぱくジュリー調査団
ワンぱくジュリー調査団 


