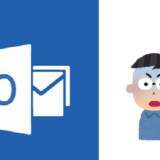「何だか朝からWindowsの調子が悪いなぁ~」
「今日はやたらとPCの動作がもっさりしてるような???」
こんな時は色々な原因がありますが、「そういう時はまずはこれを試してみて欲しい」という内容を記載しています。
目次
- Wi-FiではなくLANで接続する。
- Windowsのアップデートを完了させてみる。
- PCを再起動してみる。
- 「DISM.exe」と「sfc /scannow」を実行する。
- 「chkdsk c: /r」を実行する。
Wi-Fi接続ではなくLAN接続に変更してみます。
Wi-Fiと比較した場合にLANの方が早いので、通信状況に左右されているかもしれません。

Windowsのアップデートが裏で動作している場合、Wi-FiだとPCの動作が遅くなってしまう場合があります。
また、「Windows Update」をWi-Fiで行うと、電波が途切れてダウンロードデータが壊れる可能性があります。
外出先などでLANが使用できずWi-Fiを使用する場合、突然アップデートが始まらない様に更新を一時的に止めておいた方が良いでしょう。
「Windowsスタート>設定>更新とセキュリティ>更新を7日間一時停止」で更新を7日間止めることができ、「更新の再開」で解除できます。
毎月第2水曜日は「Windows Update」の日です。
実際は、米国時間の毎月第2火曜日にMicrosoftがWindowsアップデートを公開しますが、時差の関係で日本は毎月第2水曜日になります。
会社でPCを立ち上げて作業しているとやけに動作が重い…。
そんな時は曜日を確認してみましょう。
第2水曜日以降であればWindowsのアップデートが影響しているかもしれません。
「Windowsスタート>設定>更新とセキュリティ」の順にクリックして確認し、更新中であれば完了させます。
完了後も「更新プログラムのチェック」をクリックし、Windowsアップデートを全て完了させて「最新の状態です」と表示されるまで続けます。
PCによっては終了するまで時間が掛かるかもしれませんが我慢して下さい。
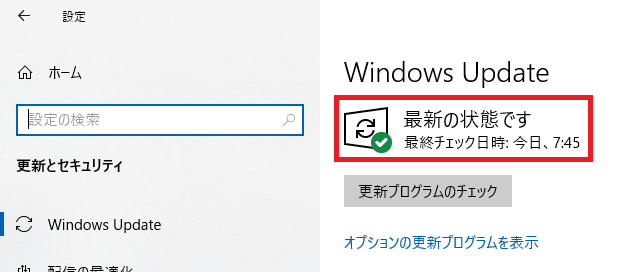

Windowsアップデートが遅い時はPCのスペックを確認しましょう。
ストレージがHDDだった場合、SSDに換装するだけでも劇的に早くなります。
(※PCスペックについては下記記事に記載しています)
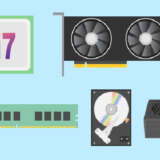 【あれこれ】会社で使用するWindows10PCのスペックについて
【あれこれ】会社で使用するWindows10PCのスペックについて
「Windows Update」も完了して最新の状態にも関わらず、何か(例えば画面表示や印刷など)が変になった時は意外とPCを再起動すると直ったりします。
一度試してみて下さい。
「DISM.exe」と「sfc /scannow」はシステムファイル(システムイメージ)の破損や不正な書き換えなどのトラブルを発見して自動的に修復してくれる機能です。
実行するには「Windows PowerShell(管理者)」か「コマンドプロンプト(管理者として実行)」を使用します。
実行手順は以下の通りです。
※今回は「Windows PowerShell(管理者)」で進めます。
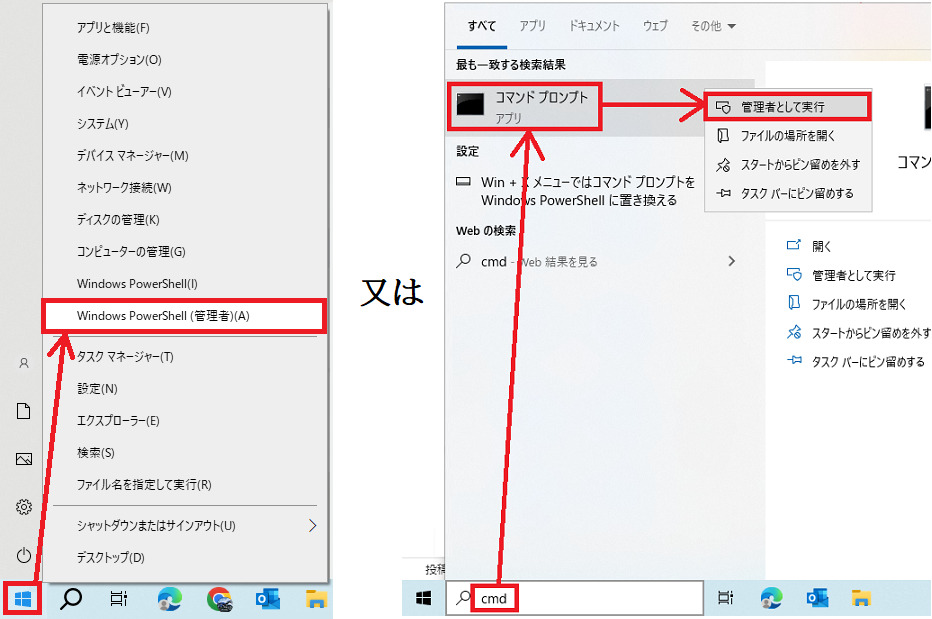
管理者権限以外のユーザーでログインしている場合は、管理者の「ユーザー名」「パスワード」を入力して「はい」をクリックします。
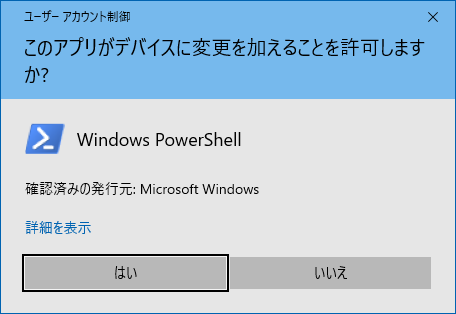
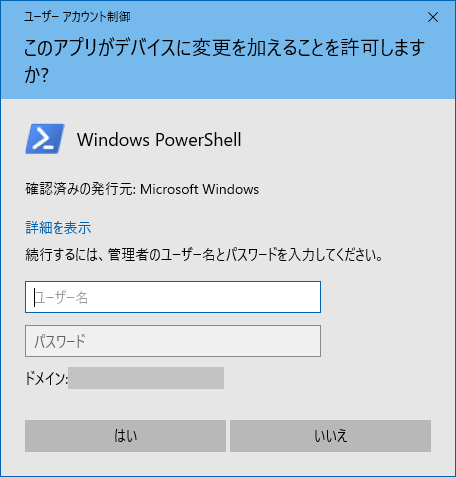

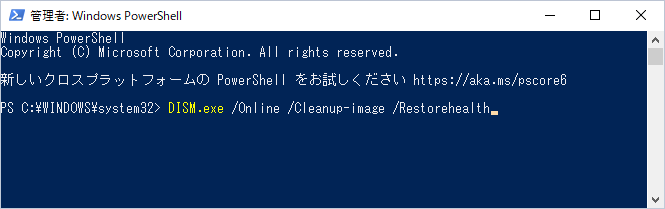
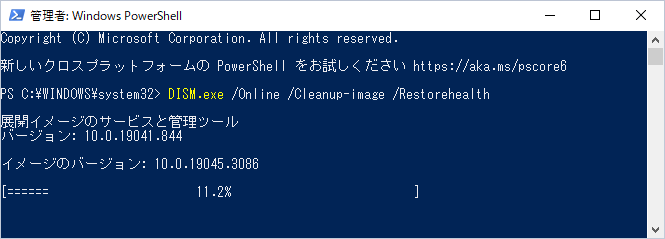
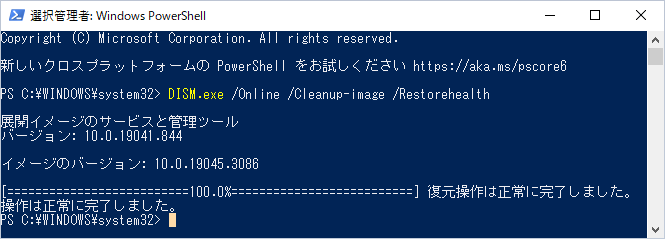
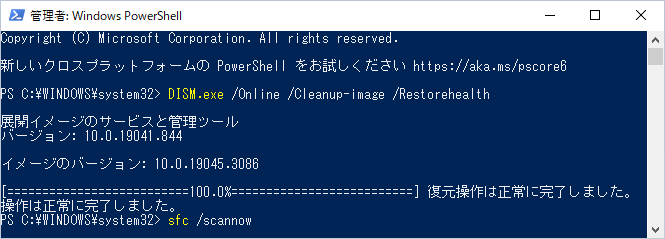
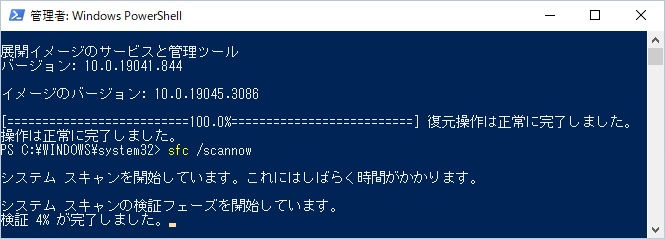
Windowsを再起動して動作を確認します。
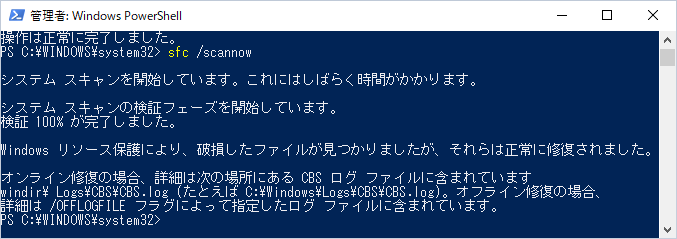
「破損したファイルを検出しましたが、その一部を修正できませんでした。」
と表示された場合は修復に失敗しています。
「chkdsk c: /r」コマンドで修復できる可能性があります。

「chkdsk c: /r」コマンドはCドライブの不良セクタを検出し、不良クラスタから読み出し可能なデータを回収します。また、ファイルシステムを修復する動作を含みます。
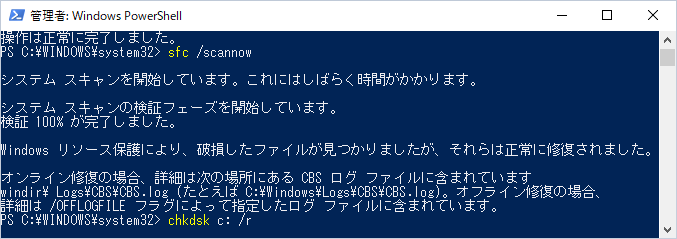
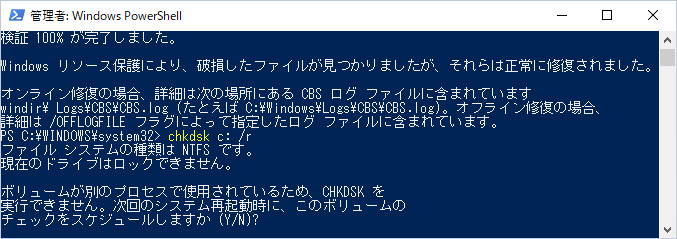
再起動後、完了するまで時間が掛かりますのでご注意下さい。
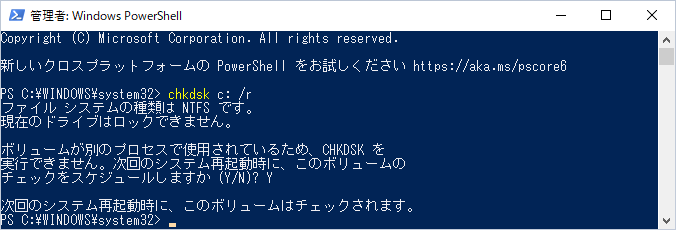

これで修復できなかった場合は「OSの上書きインストール」を行います。
再起動後も修復できなかった場合は、Windowsのインストールメディアを作成して上書きインストールを行います。
Windows10:https://www.microsoft.com/ja-jp/software-download/windows10
Windows11:https://www.microsoft.com/ja-jp/software-download/windows11
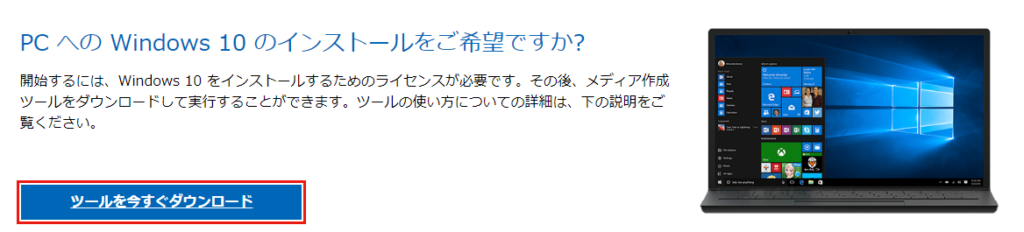
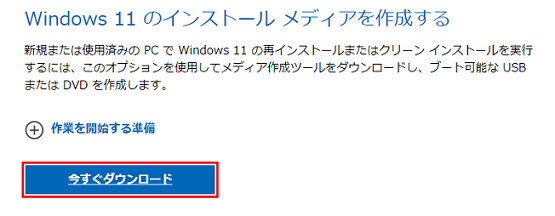
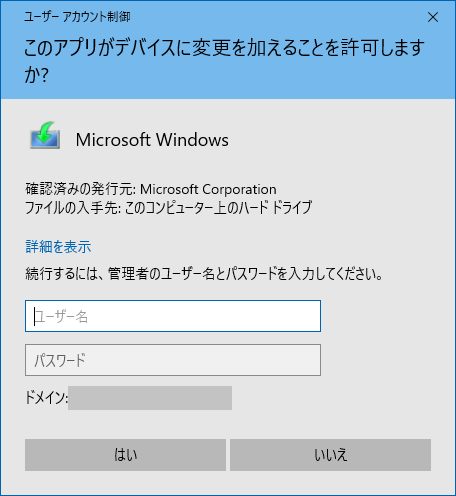
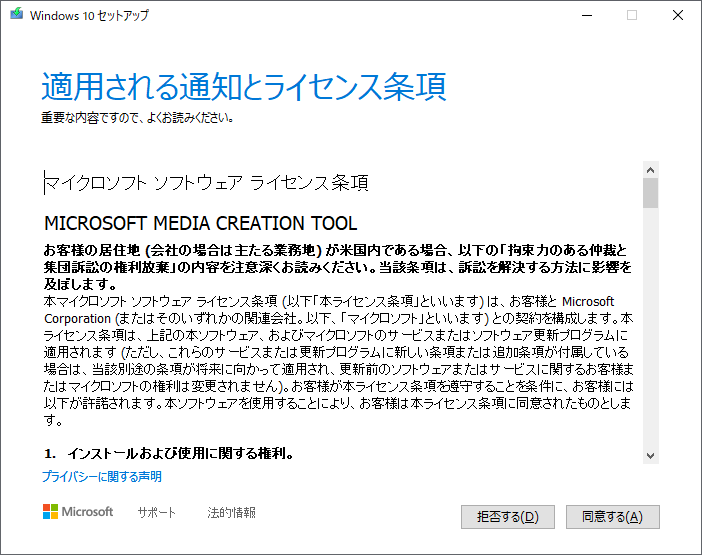
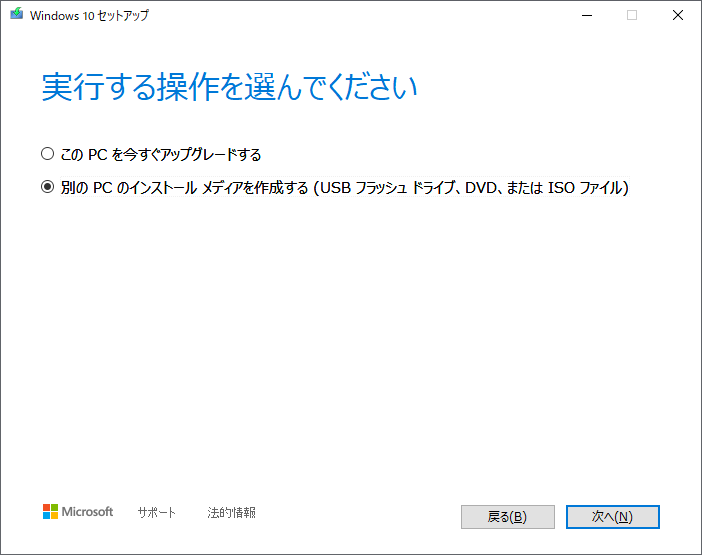
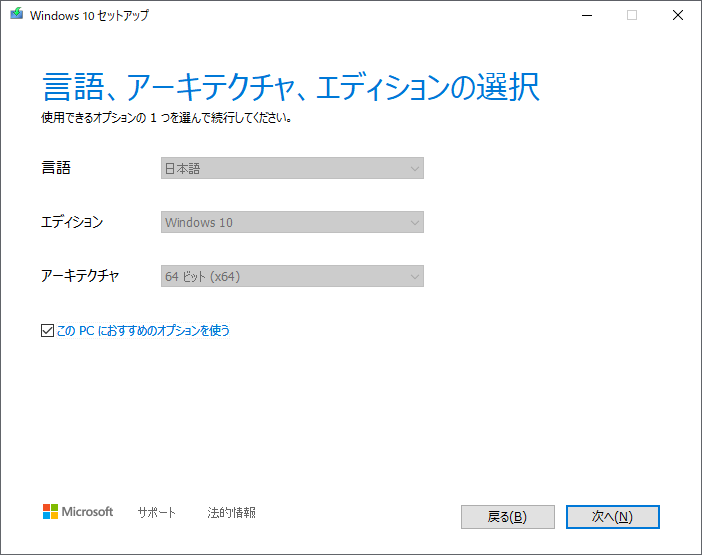
8GB以上のUSBフラッシュドライブを用意します。
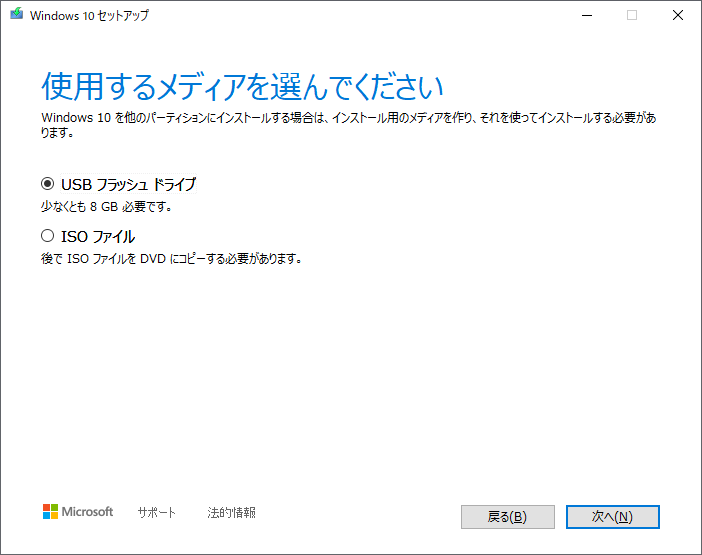
USBメモリの中にあるでデータは消去されますのでご注意下さい。
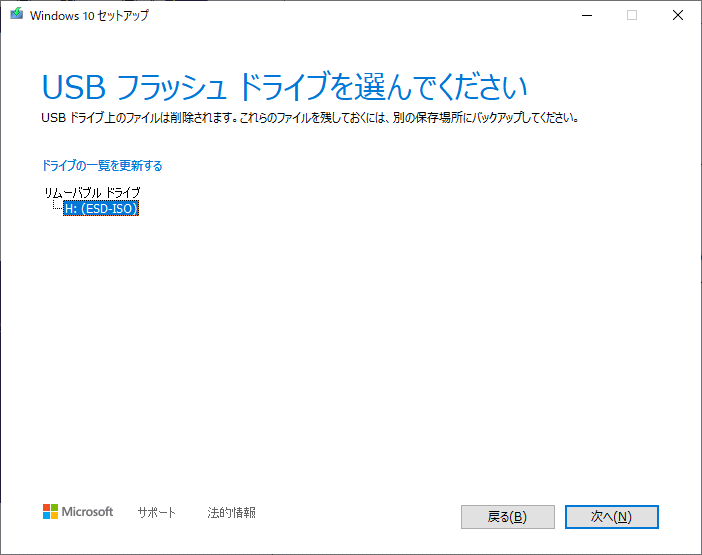

インストールメディアの作成ができない場合、「セキュリティソフトを停止」「USBメモリを交換」を行ってみて下さい。
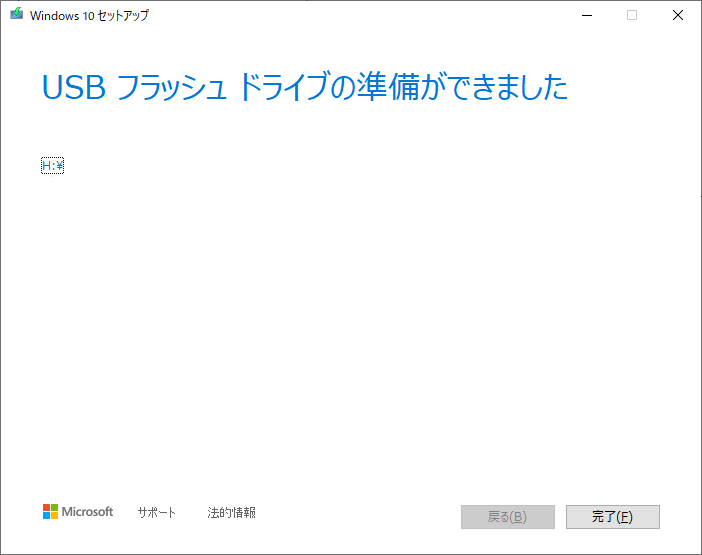
また、デスクトップアイコンの配置が変わるので、デスクトップをキャプチャしてバックアップデータと共に保存しておきます。
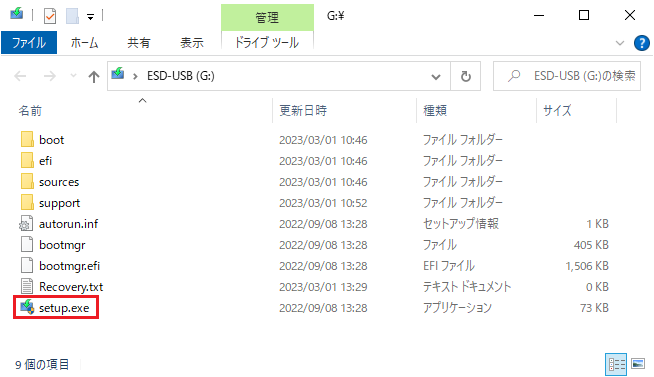
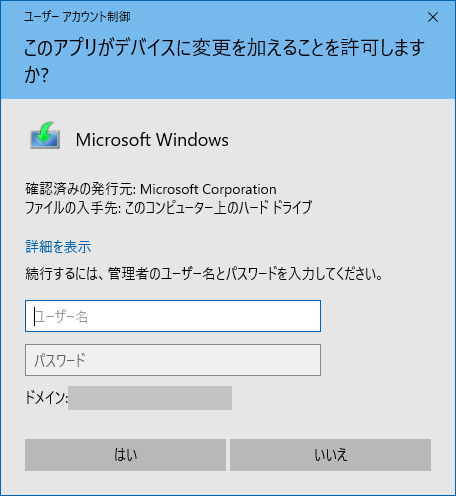
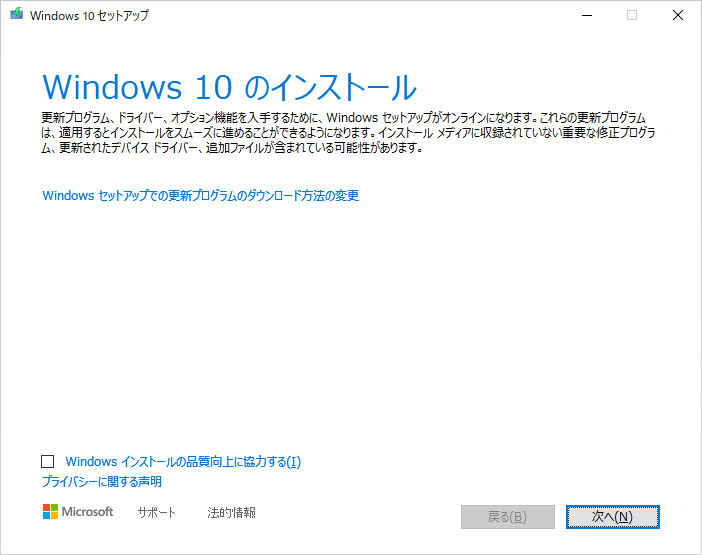
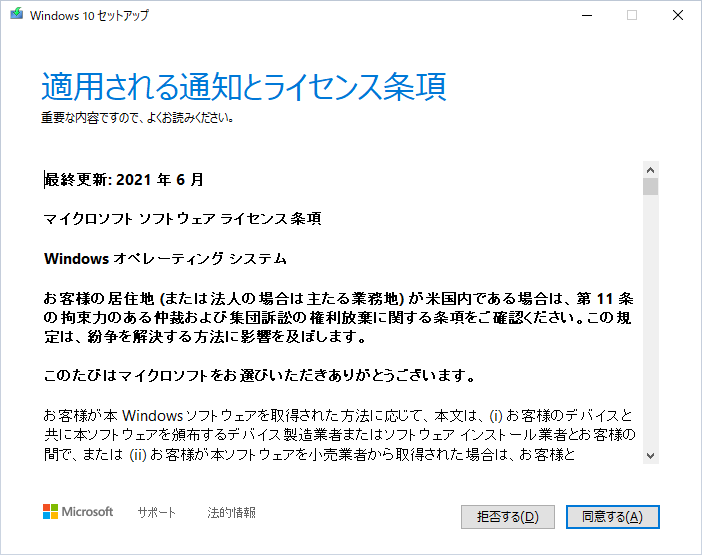
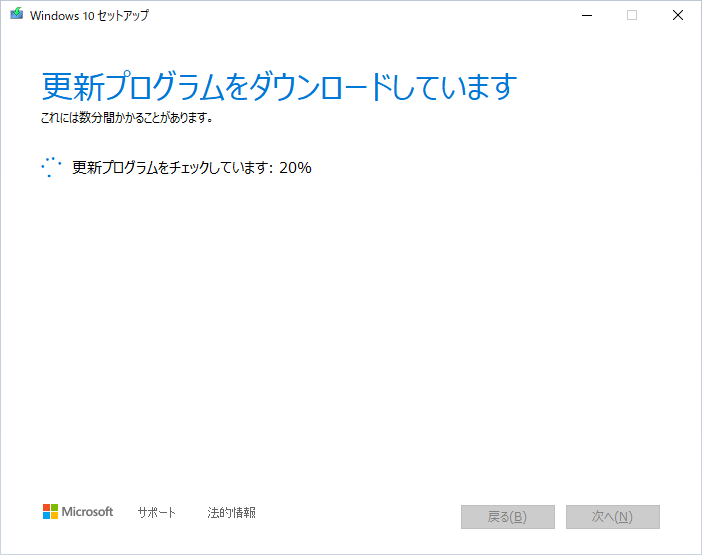
インストール中はPCが長時間使用できませんので注意して下さい。
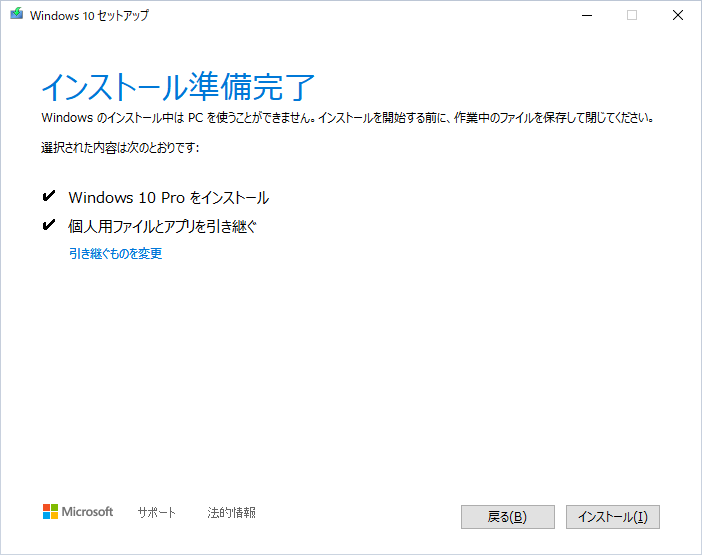

どうしても調子が悪い場合は、接続している機器をPC本体、マウス、キーボード、モニターの最小構成にして何も引き継がずにWindows10をインストールしてみます。
グラボやメモリ,内蔵型USB機器など、後から付けたものも外しておくと良いと思います。
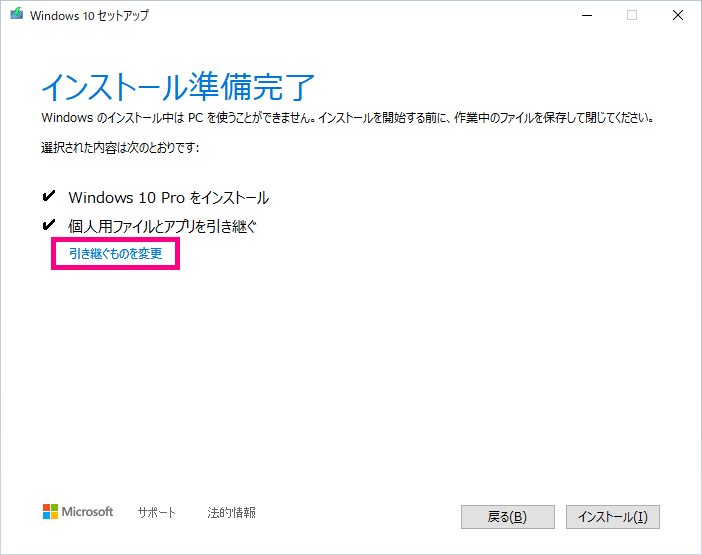
※データが全て消える訳ではなく、ます。必要なデータ等があればバックアップしましょう。
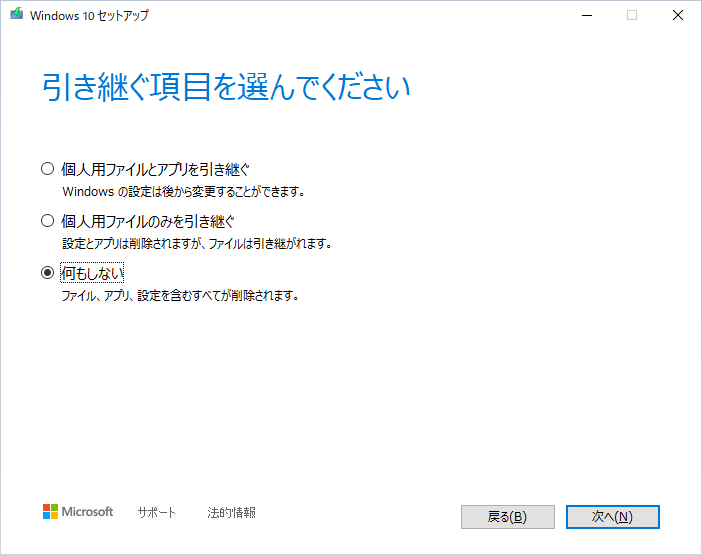

上手くいった場合は、今回除外したものの中に原因があることになります。
一つずつ取付けていって、何が原因なのか特定できると思います。
治らない場合は、物理的に最小構成の中のパーツが壊れている可能性が高い様に思います。
詳しい方は更に絞り込んで追及できると思いますが、判断できない場合は担当部署に依頼したり、修理に出したり、新しいものに買い替えたりすることも検討しましょう。
 ワンぱくジュリー調査団
ワンぱくジュリー調査団