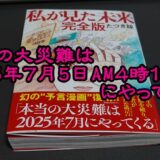この記事は…
Windows10にサインイン/ログインすると、アカウント毎に「ユーザープロファイル」が作成されますが、そのユーザープロファイルを削除する方法について記載しています。
※削除する前に上長に依頼して内容を確認してもらいましょう。
ユーザープロファイルの中には、各ユーザーの「ドキュメント」「ピクチャ」「ビデオ」「ミュージック」や「個人設定」などなどが保存されます。PCを長く使用していると、データも大きくなって記憶容量を圧迫します。
退職された方が使用していたPCを後任の方が使用したり、複数人で1台のPCを共有していて1人が使用しなくなった場合など、使用しなくなった方のユーザープロファイルのデータは消去しない限りそのPCに残って容量を圧迫し続けます。

使用しなくなったユーザープロファイルは削除しましょう。
但し、ユーザープロファイルを削除すると、そのユーザーのデータが全て削除されます。メールやドキュメント、ピクチャなど、削除前に確認するか、上司や同僚、関係者に確認依頼しましょう。
※削除作業には管理者権限のあるユーザー名とパスワードが必要です。
エクスプローラー>左ペイン[Windows(C:)]>表示された[ユーザー]フォルダの順にクリックすると下図の様に表示されます。
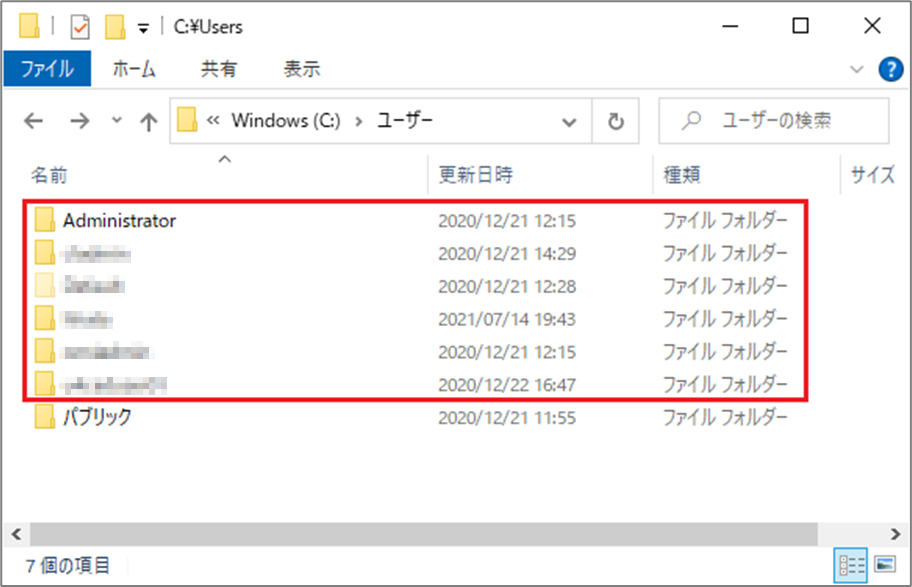
ユーザープロファイルの削除方法は以下の通りです。
スタートメニュー  ⇒ 設定
⇒ 設定  の順にクリックし、[Windowsの設定]画面から[システム]をクリックします。
の順にクリックし、[Windowsの設定]画面から[システム]をクリックします。
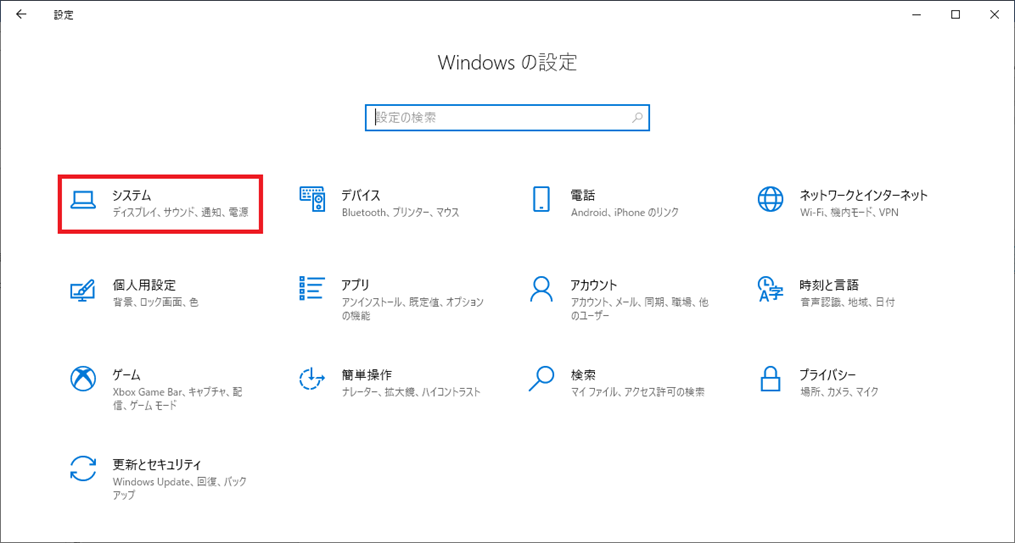
[詳細情報]をクリックします。
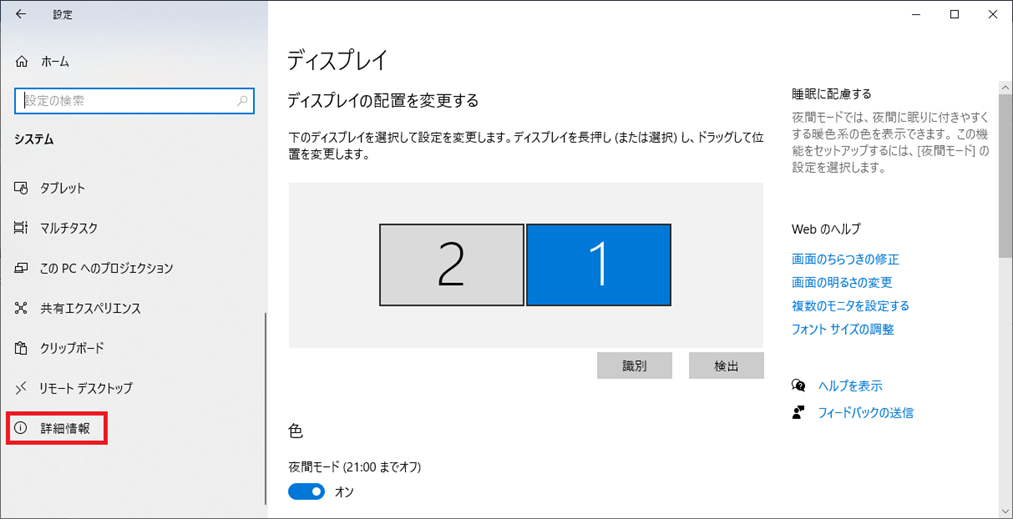
[システムの詳細設定]をクリックします。
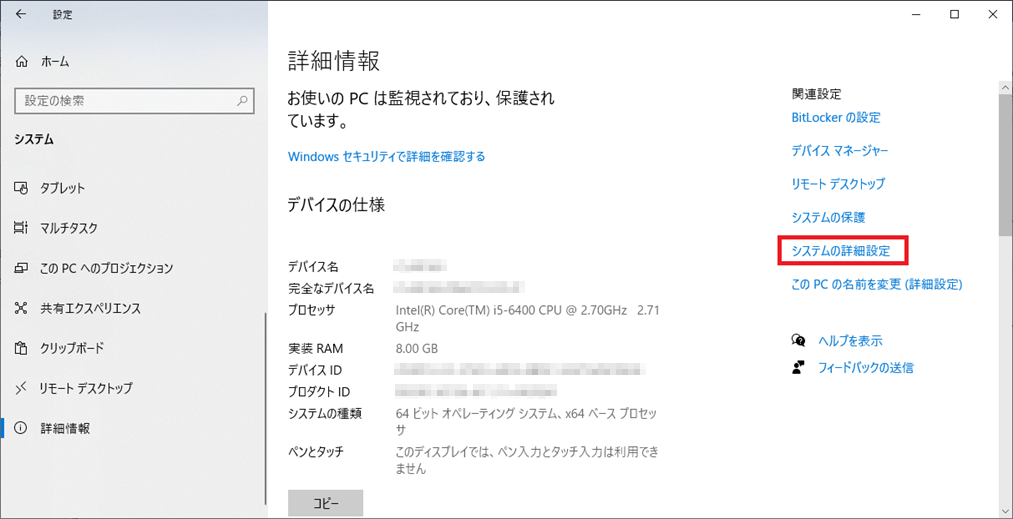
管理者の[ユーザー名][パスワード]を入力します。
[システムのプロパティ]画面から[詳細設定]タブ ⇒ ユーザープロファイルの[設定]⇒[OK]ボタンの順にクリックします。
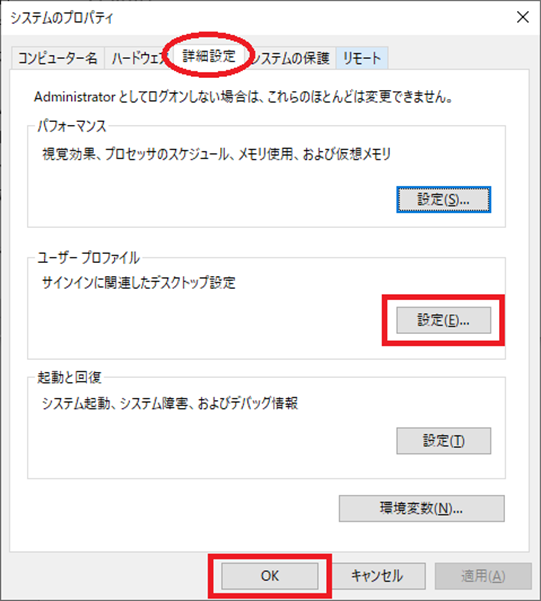
削除するユーザープロファイルをクリックした後、[削除]ボタンをクリックします。終了したら[OK]ボタンをクリックします。複数ある場合はこの作業を繰り返します。
ユーザープロファイルを削除する際に、選択しても「削除」ボタンがグレーアウトして削除できない場合があります。また、ログオフからユーザーアカウントを切替えた場合、切り替え前のユーザープロファイルが削除できないケースがあります。更に、削除するユーザープロファイルのアカウントがプロセスを使用している場合も削除できません。
これらの場合、一度パソコンを再起動し、別のアカウントでログインしてから削除を試してみましょう。
ユーザープロファイルを削除する際に、選択しても「削除」ボタンがグレーアウトして削除できない場合があります。また、ログオフからユーザーアカウントを切替えた場合、切り替え前のユーザープロファイルが削除できないケースがあります。更に、削除するユーザープロファイルのアカウントがプロセスを使用している場合も削除できません。
これらの場合、一度パソコンを再起動し、別のアカウントでログインしてから削除を試してみましょう。
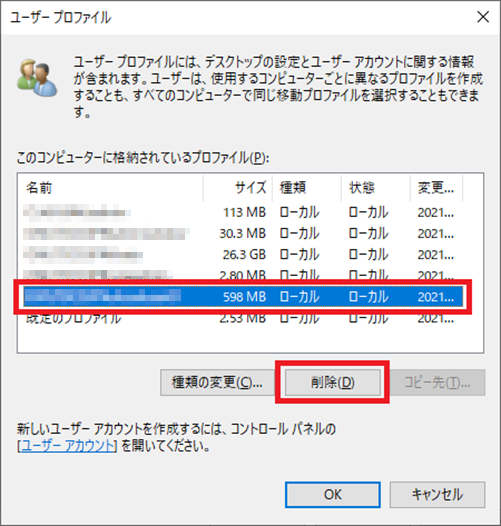
以上でユーザープロファイルの削除作業は終了です。
お疲れさまです(・ω・)ノシ
 ワンぱくジュリー調査団
ワンぱくジュリー調査団