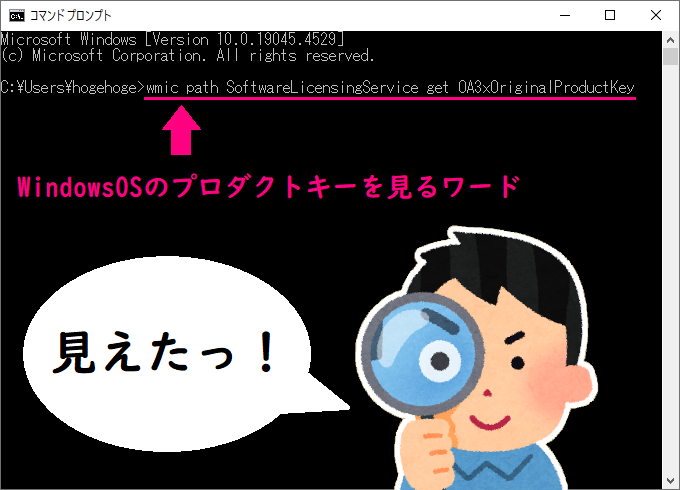WindowsOSのプロダクトキーを確認する方法についてまとめています。
Officeのプロダクトキーはいくつかの方法で試しましたが、私のPCでは見つけられなかったので、クリーンインストールする場合はプロダクトキーがあるかを確認しておきましょう。
Windowsのマンスリーアップデートをすると結構な確率でトラブルが発生し、OSを修復してもなんだかPCの調子が悪くてイライラ…。
(# ゚Д゚)どうなってんのよビル・ゲイツ!
えぇい、そんな時はいっそのことOSをクリーンインストールしてしまえっ!!
ということにしたのですが、一応WindowsOSのプロダクトキーは保険的にメモしておきます。
※当たり前ですが、データのバックアップやOfficeのプロダクトキーは、クリーンインストールする前に確保しておく必要があります。
まともに使えるリカバリーディスクがあれば問題ないけど、最近はオプションとか付いてこないことが多い。
DVD-R(片面2層の8.5GB)でわざわざ作るのも手間だし…ということでUSBメモリ(8GB以上必要)を使ってクリーンインストールする方が多くなりました。(Windowsトラブルの闇)
まあ、わざわざメモしなくてもプロダクトキーを入力することは無かったんですが備忘録的に。
コマンドプロンプトを表示するには2通りあります。
①[Windowsスタート()]>[Windowsシステムツール]>[コマンドプロンプト]の順にクリック。
②検索窓に「cmd」と入力し、表示されたコマンドプロンプトをクリック
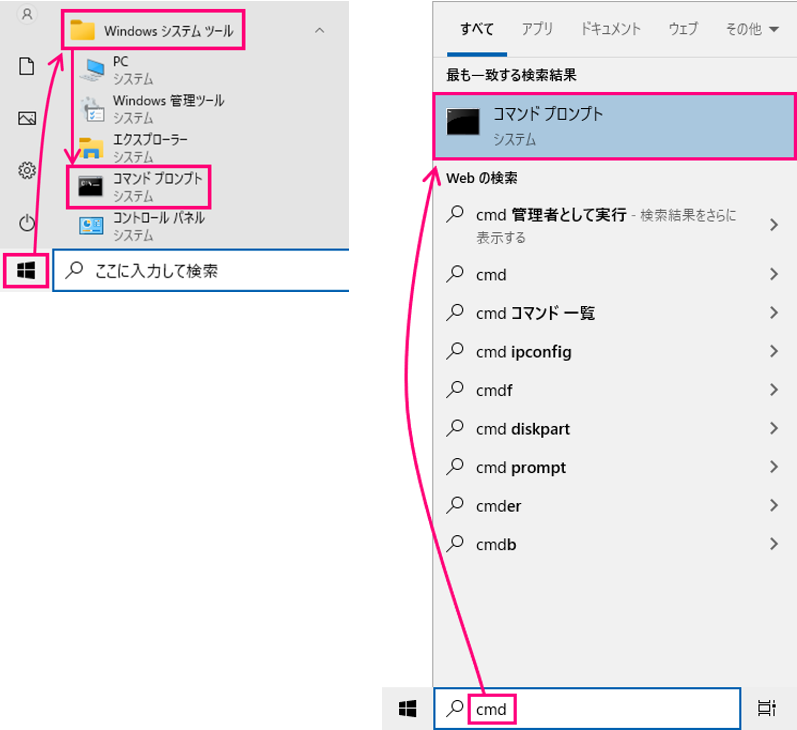
wmic path SoftwareLicensingService get OA3xOriginalProductKey
をコピーして[Ctrl]+[V]キーで貼り付け、Enterキーを押下します。
するとWindowsのプロダクトキーが表示されます。
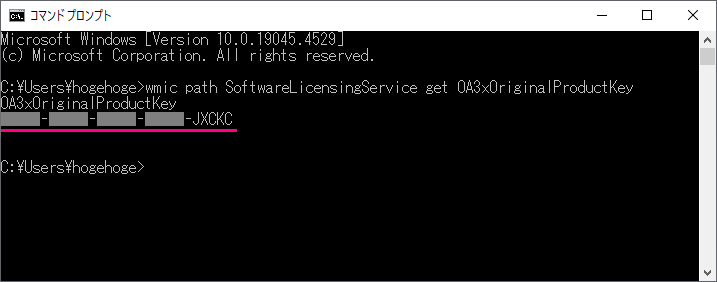
以上がWindowsOSのプロダクトキーを確認する方法になります。
( ゚Д゚)<あら簡単
一応メモっときます。
[Windowsスタート(![]() )]>[設定]>[システム]>左ペインの[詳細情報]で表示される[プロダクトID]と「プロダクトキー」は別物になります。
)]>[設定]>[システム]>左ペインの[詳細情報]で表示される[プロダクトID]と「プロダクトキー」は別物になります。
コイツ↓↓↓はユーザーには何の役にも立たんのでご注意を!
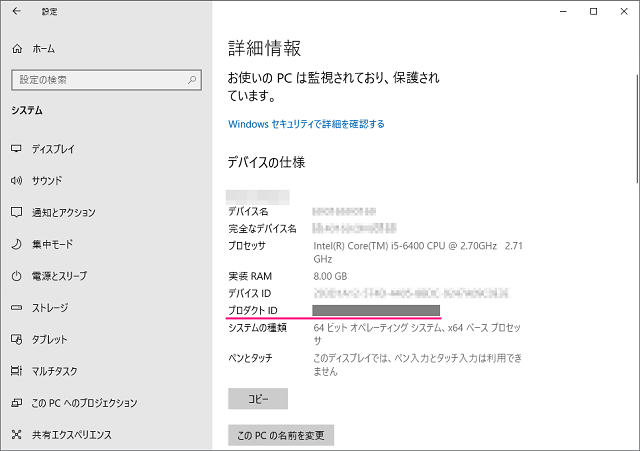
Officeのプロダクトキーも表示する方法があるかと思ってネット検索してみたけど、ワイのPCでは表示されませんでした。
多く書かれていた方法は以下になりますが、何れもダメ。
つまり、
「最初に貰ったOfficeのプロダクトキーは無くすなよ!!」
というのが一番大事ということです。
一応色々な記述を試してみたのでまとめてみました。
表示方法は、
①[Windows(
②検索窓に「regedit」と入力し、表示された[レジストリ エディター]をクリックする。
の2通りあります。

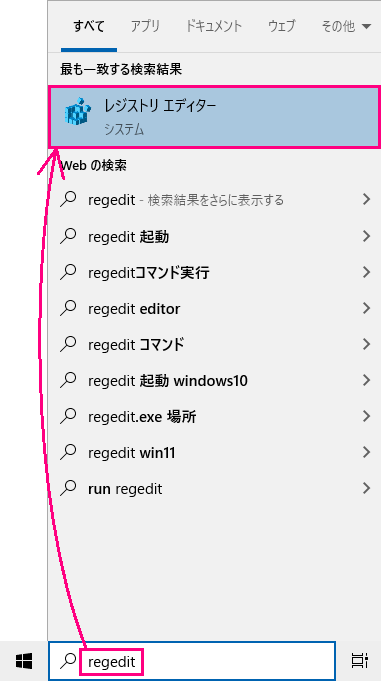
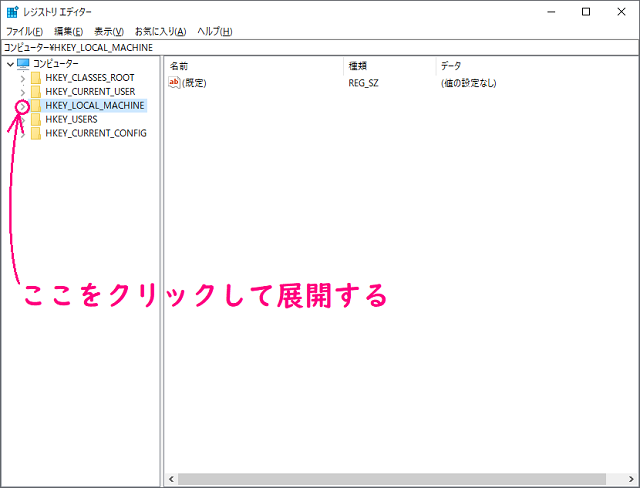
他には、[HKEY_LOCAL_MACHINE¥SOFTWARE¥Microsoft¥Windows¥CurrentVersion¥Uninstall]の複数ある[GUIDキー]の中からOfficeに関連する項目を探して、その中から[Product ID]を見つけてプロダクトキーを見つけるとあるも、[Product ID]が全て表示されていない。表示させるには別のアプリをインストールする必要があるとのことなのでパス。
[Product ID]があれば問題無いようです。
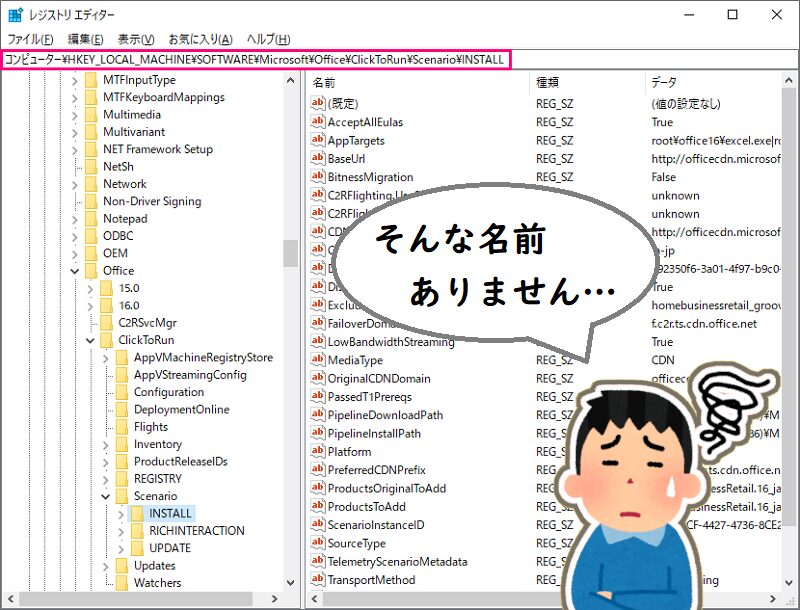
そんなんで何ができるんですか?
手元にプロダクトキーがあって、「このPCはこのプロダクトキーねっ!」って確認することにしか使えん。
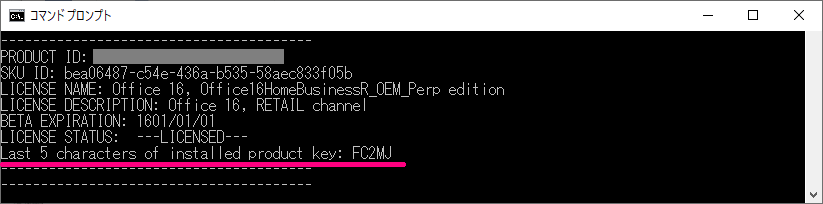
ということで、「無くしたら心が折れるまで探し回る」>あればラッキー、無ければ「あきらめて買う」か「互換性がある無料のアプリで当面(又は次回のOffice更新まで)凌ぐ」と判断した方が健全かもしれん…。
ってか、コマンドプロンプトで表示してくれ。
お疲れ様です(・ω・)ノシ
 ワンぱくジュリー調査団
ワンぱくジュリー調査団