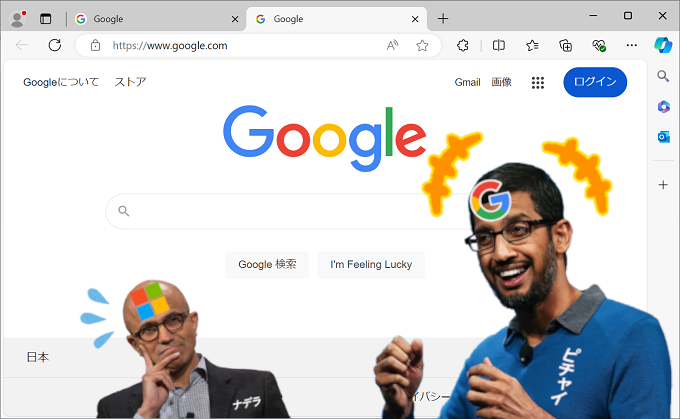この記事は…
Microsoftのブラウザ「Edge」のホームページと新しいタブを開いた時の画面及び検索エンジンをGoogle Chrome風に変更する手順を記載しています。
「Edge」を起動すると、ホームページに多くの情報が表示されていて、Google検索に慣れている多くの人にとっては目障りです。
Google Chrome風にして画面をスッキリさせ、サクッと検索しましょう。
Windowsの標準ブラウザはEdgeになっており、Edge以外のブラウザ(Google Chromeなど)はインストールする必要があります。
また、Edge以外のブラウザの使用を禁止している企業もあり、Google Chromeの使用頻度が高い方はEdgeを起動した時のホームページに情報がありすぎてウザイっす。
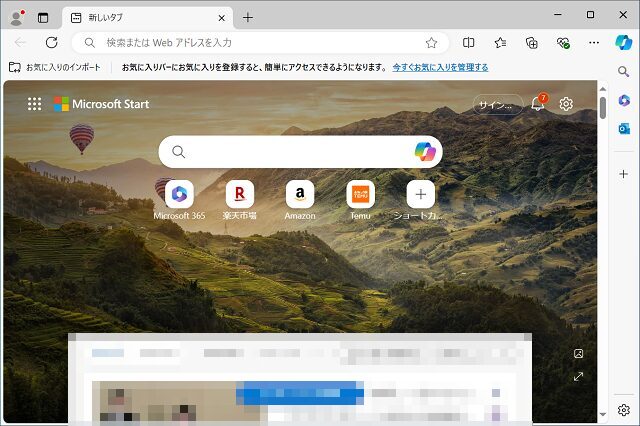
そこで、ホームページと新しいタブを開いた時にGoogle Chrome風に表示させる設定手順をまとめました。
(# ゚Д゚)<Google Chromeツカワセロ!
EdgeのホームページをGoogle Chrome風にする手順は以下の通りです。
Edgeを起動します。
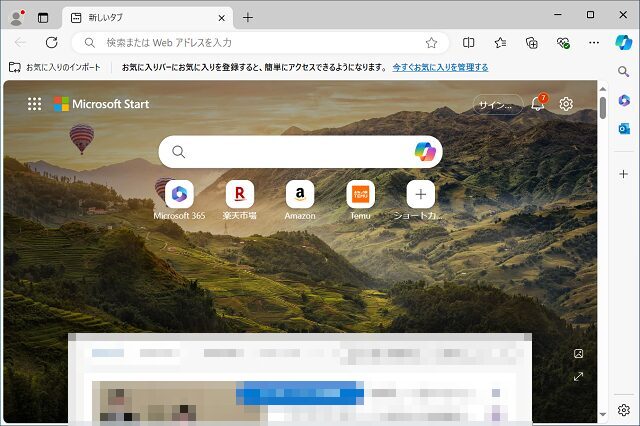
画面右上にある[…]をクリックします。
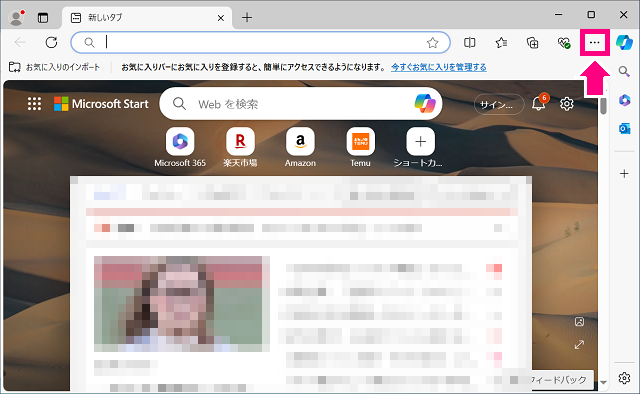
[設定]をクリックします。
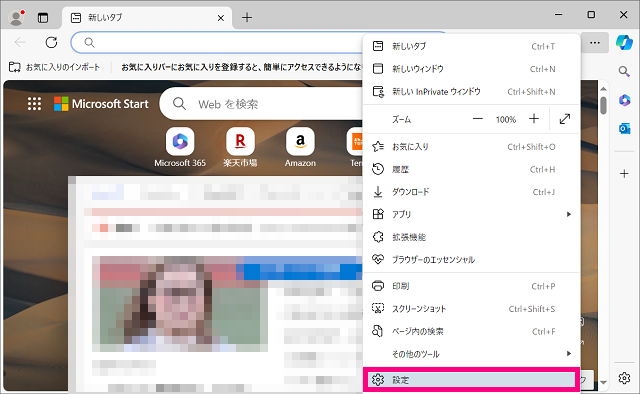
三本線のハンバーガーメニュー[
 ]をクリックします。
]をクリックします。

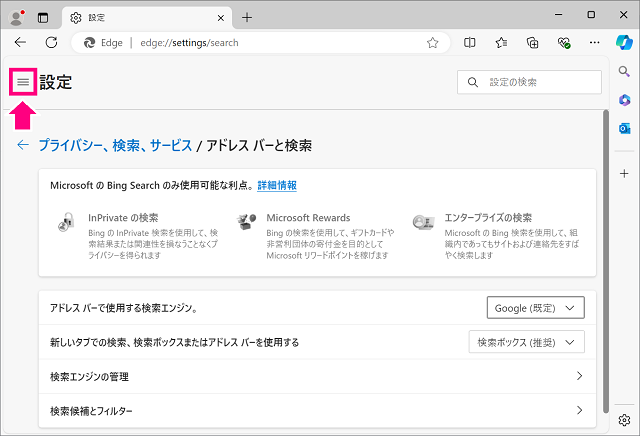
『[スタート]、[ホーム]、および[新規]タブ』をクリックします。
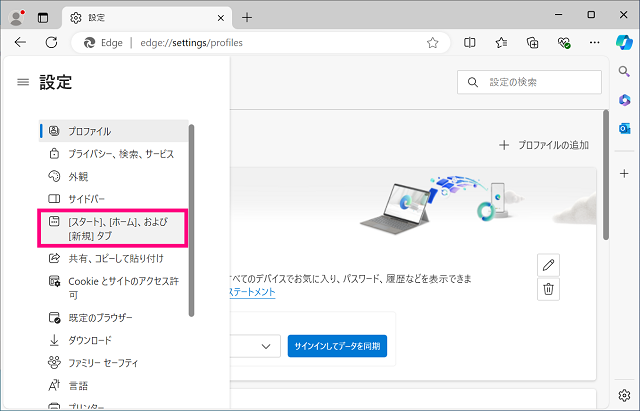
①[これらのページを開く」をクリックして選択します。
②[新しいページを追加してください]をクリックします。
②[新しいページを追加してください]をクリックします。
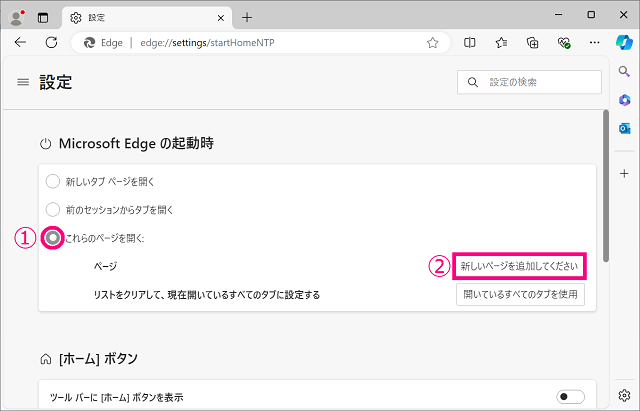
①に「https://www.google.co.jp/」をコピペするか入力します。
②[追加]ボタンをクリックします。
②[追加]ボタンをクリックします。
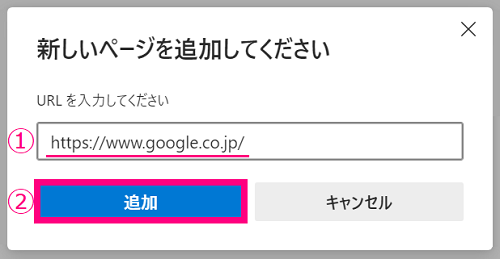
Googleが追加されました。
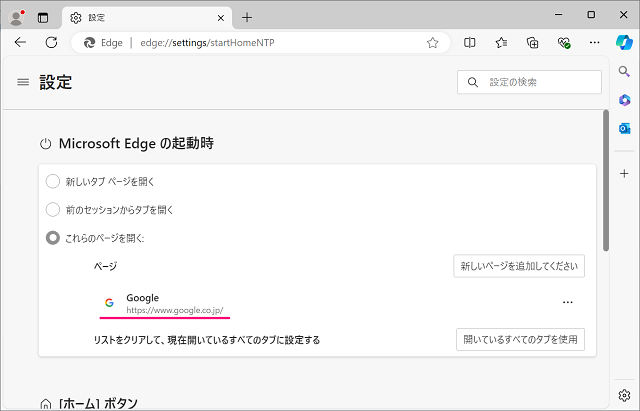
設定のついでにホームボタンも設定しておきましょう。
画面を下にスクロールします。
①に「https://www.google.co.jp/」を貼り付けるかコピペします。
②[保存]をクリックします。
③[ON]にします。
④右上の☒をクリックし、一旦画面を閉じます。
画面を下にスクロールします。
①に「https://www.google.co.jp/」を貼り付けるかコピペします。
②[保存]をクリックします。
③[ON]にします。
④右上の☒をクリックし、一旦画面を閉じます。
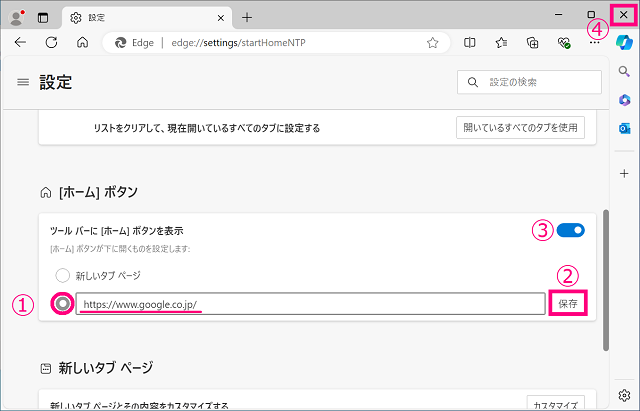
再度Edgeを起動するとホームページがGoogle Chrome風になりました。
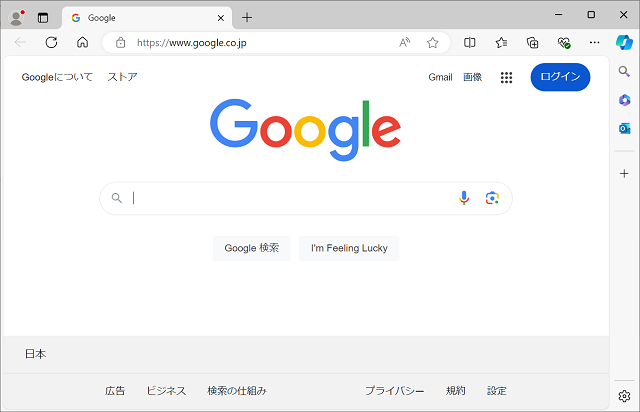
ホームページはGoogleになりましたが、新しいタブを開いてみると…
またEdgeの画面が!
(# ゚Д゚)<マジウザ!
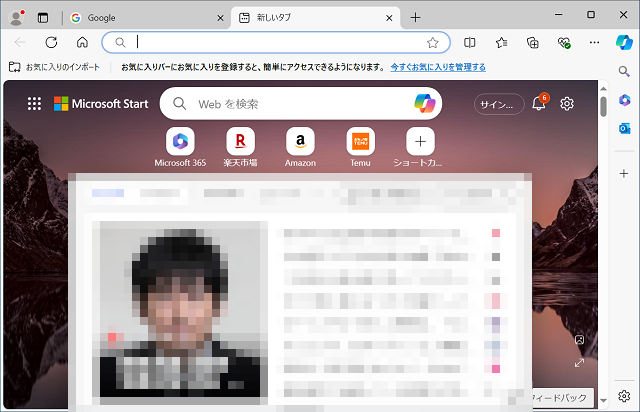
新しいタブもGoogle Chrome風にするには、拡張機能をインストールする必要があります!
新しいタブもGoogle Chrome風にする拡張機能の設定手順は以下の通りです。
Edgeを起動し、検索窓に「New Google Tab」をコピペするか入力して検索します。
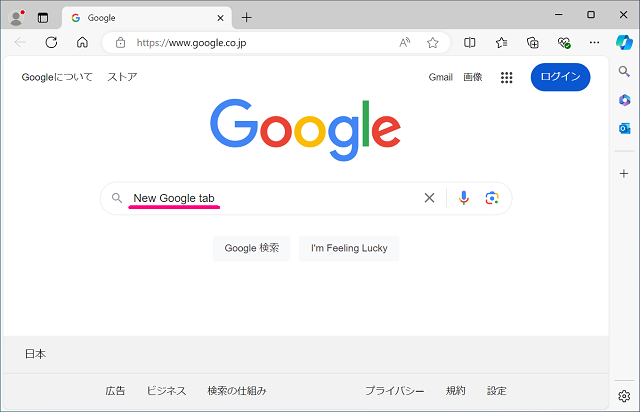
検索表示された「Microsoft Edge Addons」の「New Google Tab」をクリックします。
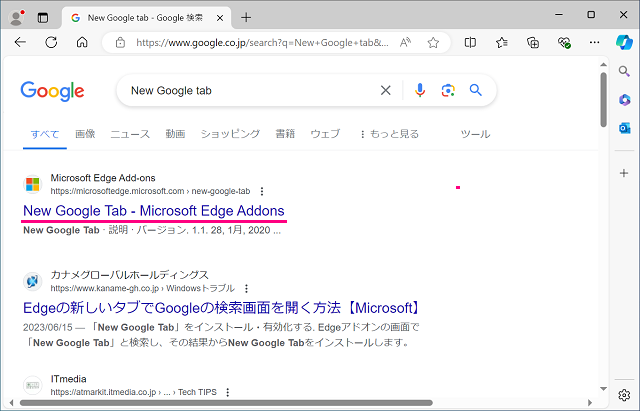
「New Google Tab」の[インストール]をクリックします。
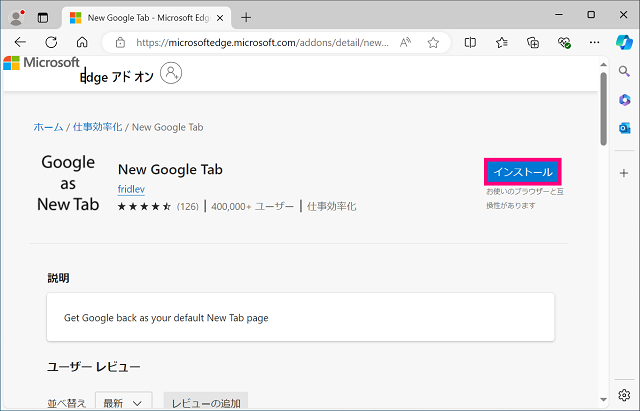
「”New Google Tab”をMicrosoft Edgeに追加しますか?」と表示されたら[拡張機能の追加]をクリックします。
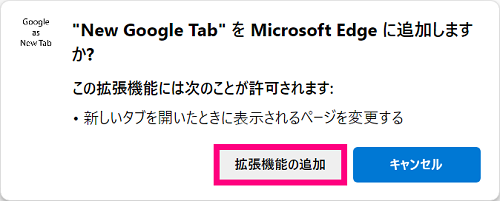
「ブラウザを保護するために、Microsoft Edgeでは”New Google Tab”拡張機能が無効になりました」と表示されますが、矢印部の×をクリックします。
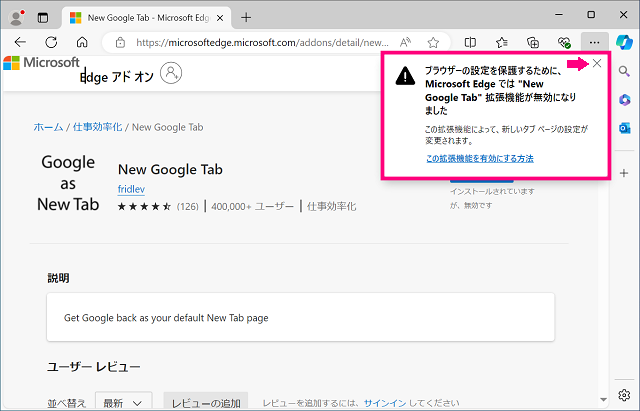
画面右上にある[…]をクリックします。
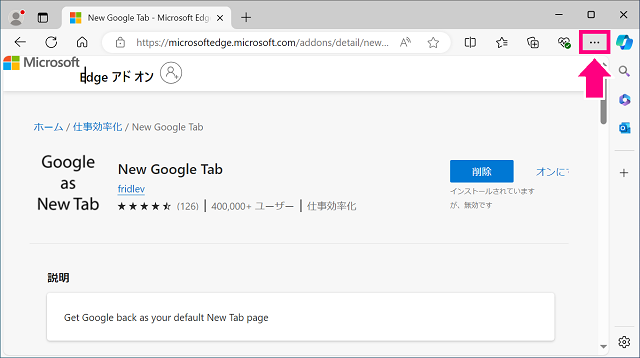
[拡張機能]をクリックします。
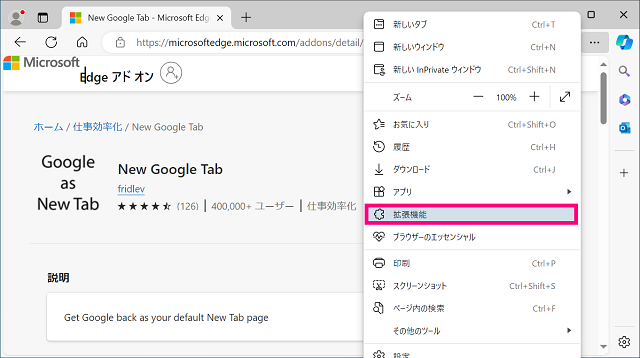
[拡張機能の管理]をクリックします。
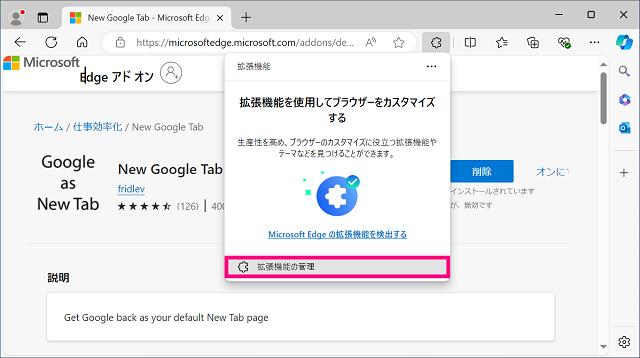
「New Google Tab」の拡張機能を[ON]にします。
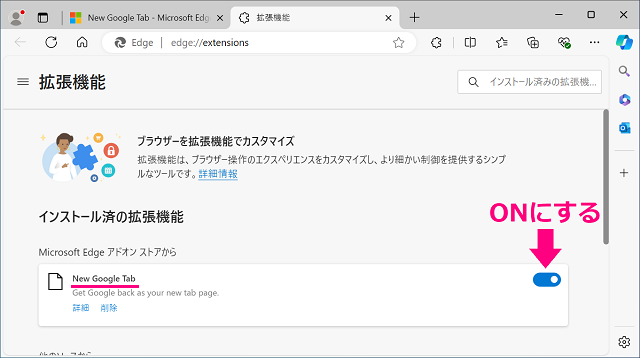
新しいタブを開きます。
「これは予期していたとおりの新しいタブですか?」と表示されますので、[変更の維持]をクリックします。
「これは予期していたとおりの新しいタブですか?」と表示されますので、[変更の維持]をクリックします。
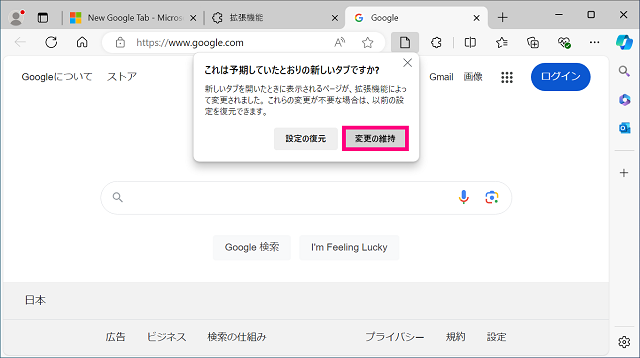
新しいタブもGoogle Chrome風になりました。
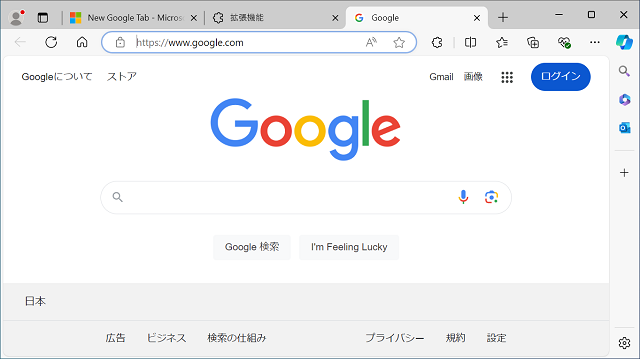
以上で設定は完了です。
にしても面倒くさくてかなわんよ。
(# ゚Д゚)<何とかしてくれビル・ゲイツ…じゃなくてサティア・ナデラ!
Windows11では更に設定が面倒なようだけども、結局人は使いやすいように変更していくでしょ。

お疲れ様です(・ω・)ノシ
 ワンぱくジュリー調査団
ワンぱくジュリー調査団