PC入替時に「意外と忘れがちなデータ」のバックアップについて参考資料としてまとめています。
後々面倒なことにならないよう一度チェックしてみて下さい。
※実施される場合は自己責任でお願いします。
目次
PC入替作業は、データ移行が漏れ無く出来ていて問題なく動作することが最低条件だと思います。
しかしながら、設置場所周辺がグチャグチャになっていて、古いPCの撤去や配線取り回しで案外時間が掛かることがあります。
新しいPCが到着する前に周辺をキレイにしておくとPC入替作業もはかどりますので、事前に済ませておきましょう。
合わせてデータも整理・整頓しておくと良いですね。

最近はホームネットワークが浸透していて、使用中のPCにある「ダウンロード」「デスクトップ」「ドキュメント」「ピクチャ」「ビデオ」「Dドライブ」フォルダ内のデータをネットワーク経由で新PCへコピーすることもできます。
ただ、LAN配線(カテゴリ5e以上)ではなくWi-Fi環境で実施する場合は、Wi-Fi機器の通信速度やデータ量によっては時間が掛かり、通信環境が不安定になる場合があるのでオススメできません。
(蛇足ですが、WindowsアップデートもWi-Fi環境、特に外出先で実施すると調子が悪くなるPCがあるのでオススメできません)
であれば、データ容量に見合ったUSBメモリや外付けHDDなどを用意して使用した方が良いと思います。
また、LAN配線でホームネットワークが構築されていれば、データの保存・活用・バックアップの視点からNAS(Network Attached Storage)を導入すると便利且つ安全です。
(YouTubeでは一般の御家庭でサーバー構築されている「逸般の誤家庭」もあるようですがw)
個人的にはBuffalo社やアイ・オー・データ社のNASよりも台湾メーカーのQNAP社かSynology社のNASが良いです。
「QNAP社かSynology社のどちらか一つなら?」と聞かれれば、QNAP社が良いです。
その理由として、
- TeraStation(Buffalo社のNAS)は、UPS1を設置していなかった時に瞬停2で壊れるのを2回経験。拡張性が低い。
- LAN DISK(アイ・オー・データ社のNAS)は拡張性が低い。
- QNAP社及びSynology社のNASはUPSを設置していなくても瞬停で壊れなかった。
(※但し、UPSは設置しましょう)
様々なアプリが用意されているので、拡張性が高い。
WordPressや関連アプリも用意されているので、HPも作成できる。 - サポート面ではQNAP社の方がSynology社よりもレスポンスや回答内容が良いという印象。
家庭用のお薦めはQNAPやSynologyといった台湾メーカーの2ベイ(HDDが1台に2個入るのもの)です。


但し、エントリーモデルで選んでしまうとメモリが増設できなかったり、動作が遅くなったりして後悔するユーザーも散見されます。
その為、現時点であればQNAP製はTS-251D,Synology製はDS224plusといったミドルクラス以上の機種をオススメします。これらはメモリが増設できて、処理速度も家庭用であれば納得できる場合が多いと思います。
ストレージはHDDでもSSDでも良いですが、基本的に24時間動かすものなのでWestern Digital社のREDシリーズかSeagate社のIronWolfシリーズにしましょう。但し、NAS用のSSDは通信速度は速いけど高いよw
まあ、「処理速度が遅くて納得できないよ!」って場合は、HDDをSSDにしたり、QNAPであれば「ネットワーク拡張カード」を増設して10Gbpsにすることもできます。但し、10Gbpsに対応するには、「PC(SSDやネットワークカード)」「ルーター又はスイッチ」「LANケーブル(CAT6a以上)」といった機器も10Gbpsに対応していて、「各機器の相性」や「環境設定」も考える必要があります。
NASとPCを直結する場合、「ルーター又はスイッチ」を除いた「ルーター又はスイッチ」を除いた「ネットワーク拡張カード」「PC(SSDやネットワークカード)」「LANケーブル(CAT6a以上)」が最小構成になると思います。
●QNAP製TS-251D
●Synology製DS224plus
残りはUPSですが、NASと連動できるものを選択しましょう。
NASに関する記事は以下を参照下さい↓↓↓
 【ガジェット】NASとWordPressを活用したWEBマニュアル
【ガジェット】NASとWordPressを活用したWEBマニュアル
Officeが入っていて継続使用する場合、プロダクトキーが手元にあるか必ず確認して下さい。
Officeのプロダクトキーは再発行が難しく、PCにインストールされているOfficeのプロダクトキーを完全に確認するには手間と時間(とお金)が掛かります。
OSをクリーンインストールしてしまうとOfficeアプリが無くなってしまい、新しいOfficeを購入することにもなり兼ねません。
また、Office以外でプロダクトキーが必要なアプリについても同様に確認しておきましょう。
前置きが長くなりましたが、必要に応じて以下のデータ保存を検討してみて下さい。
- デスクトップの「スクリーンショット」データ
- Edgeの「お気に入り」データ
- 「Microsoft IME ユーザー辞書ツール」のデータ
- Edgeで使用している「パスワード」データ
- 「付箋(StickyNotes)」データ
使用しているPCのデスクトップアイコンの位置を後々確認するためのデータです。
新しいPCでは、このスクリーンショットのデータを参考にしながら、デスクトップアイコンを交換前のPCと同じ配置にします。
キーボードの[PrintScreen]又は[Prt Scr]キーを押すと、デスクトップ画面全体をクリップボードに保存する事ができます。複数ディスプレイ使用時は全ての画面が保存されます。

[PrintScreen]又は[Prt Scr]のキーに色が着いていたり枠で囲ってある場合は、下図の通り[Fn]キー+[Prt Scr]キーを同時に押す仕様になっている場合が多いです。
[PrintScreen]又は[Prt Scr]のキーに限らず、他の同類のキーも「[Fn]キーと一緒に押す」操作になります。


ノートPCなどはキー配列の関係で上記の通りではない可能性があります。
あとは「ペイント」ソフトなどに画像を貼り付け、名前を付けて保存して下さい。
以下の手順で使用中のPCからEdgeの「お気に入り」データをエクスポート(書き出し)し、新しいPCにインポート(読み込み)します。
■「お気に入り」データのエクスポート手順
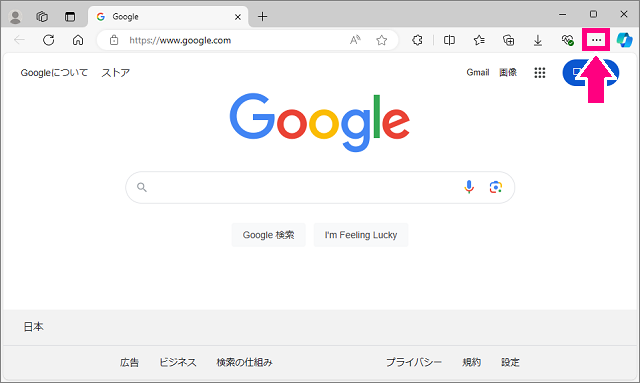
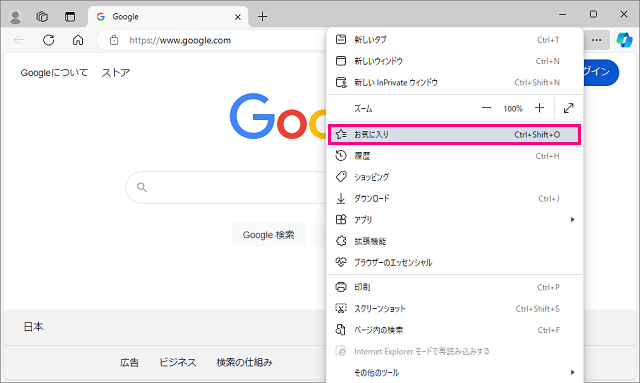
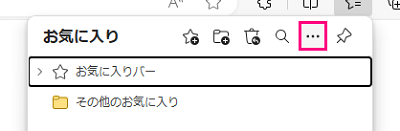
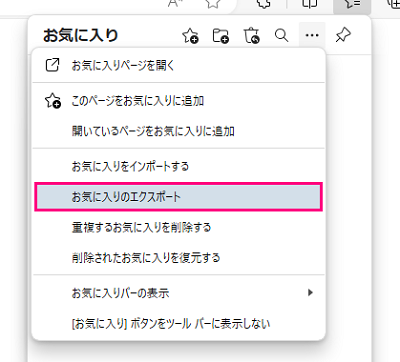
■「お気に入り」データのインポート手順
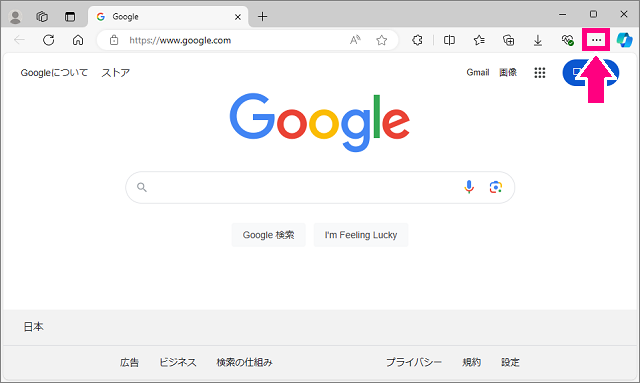
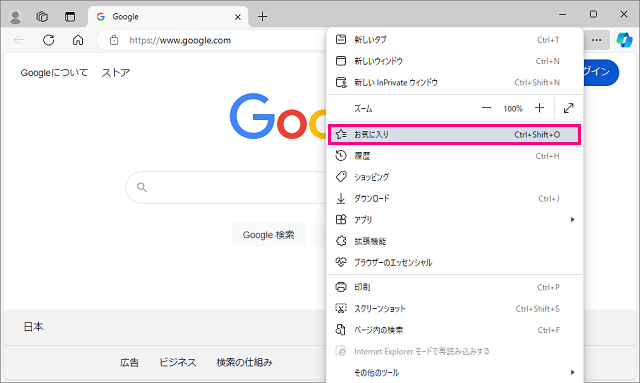
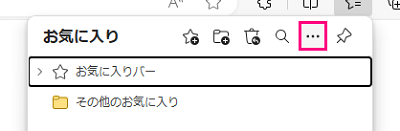
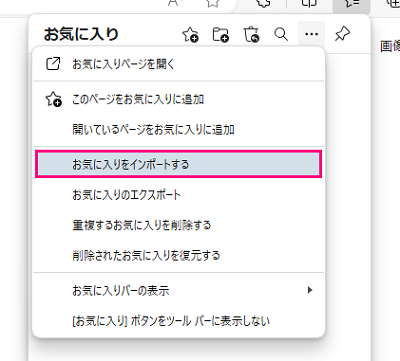
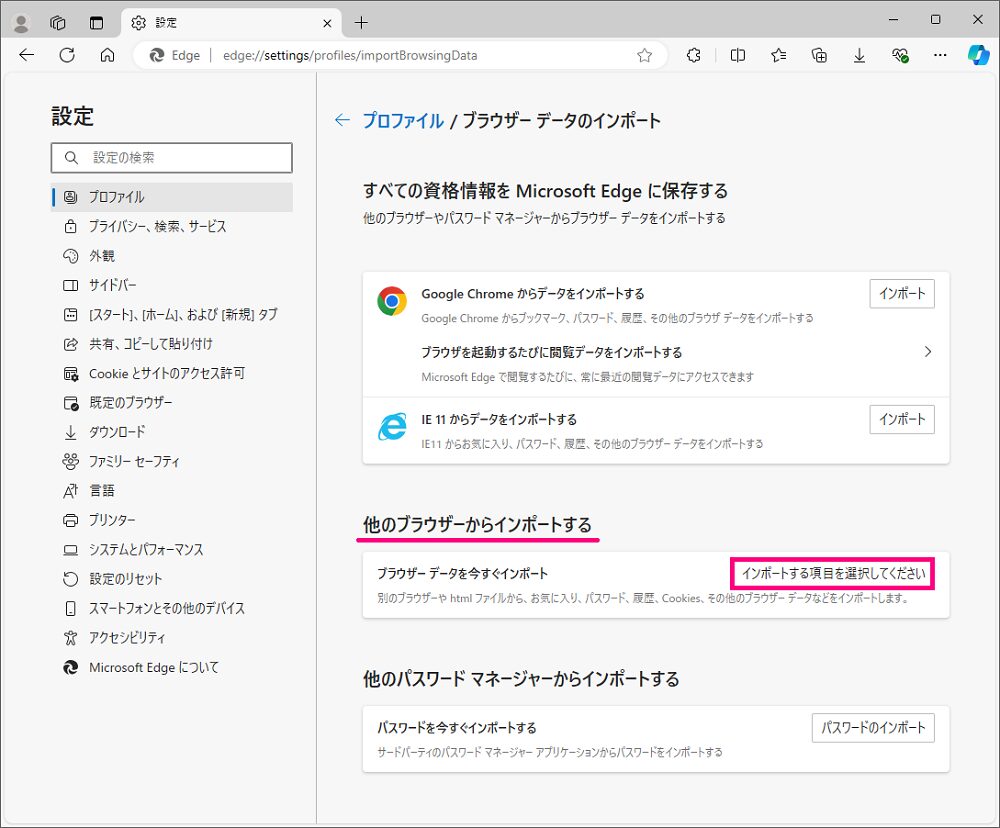
[お気に入りまたはブックマークのHTMLファイル]
を選択し、「ファイルの選択」をクリックします。
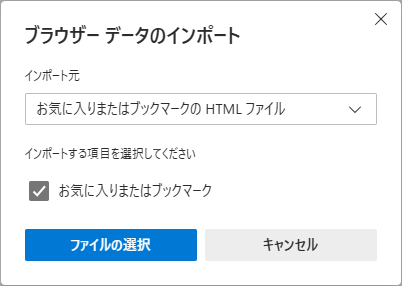
インポートが完了すると下記の画面が表示されますので[完了]をクリックします。
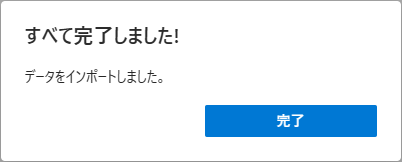
以下の手順で使用中のPCから「Microsoft IME ユーザー辞書ツール」データをエクスポート(書き出し)し、新しいPCにインポート(読み込み)します。
■「Microsoft IME ユーザー辞書ツール」データのエクスポート手順
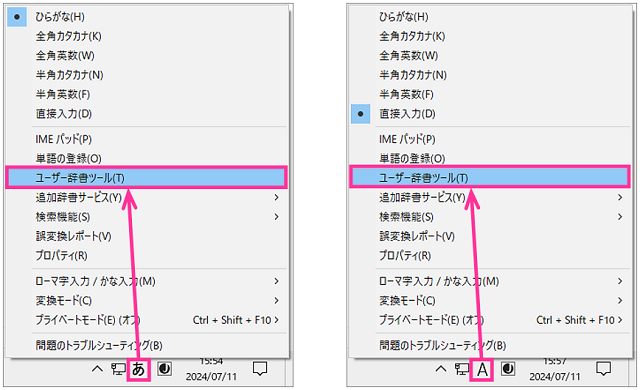
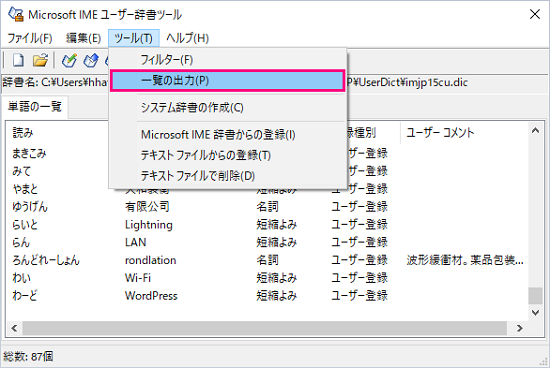
ファイル名はデフォルトの[output1]のままでも、別のファイル名を付けても良いです。
決まれば[保存]ボタンをクリックします。
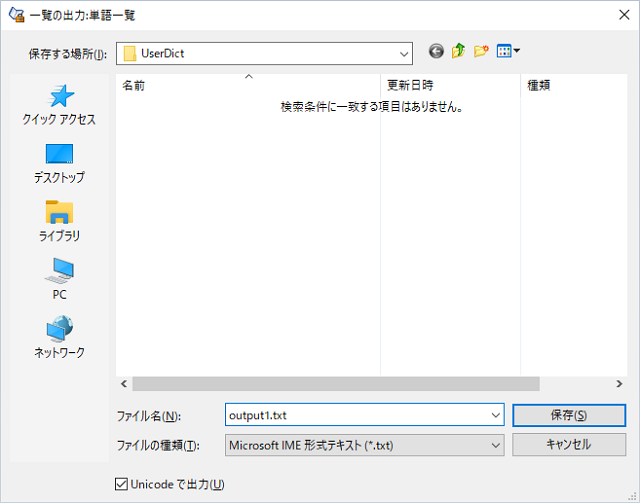
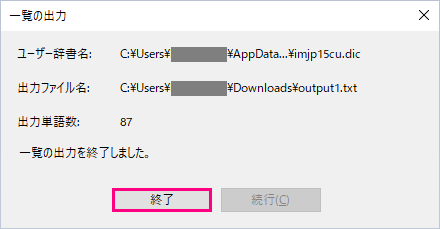
■「Microsoft IME ユーザー辞書ツール」データのインポート手順
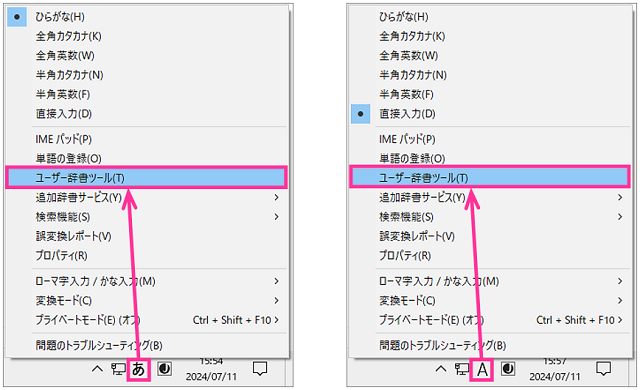
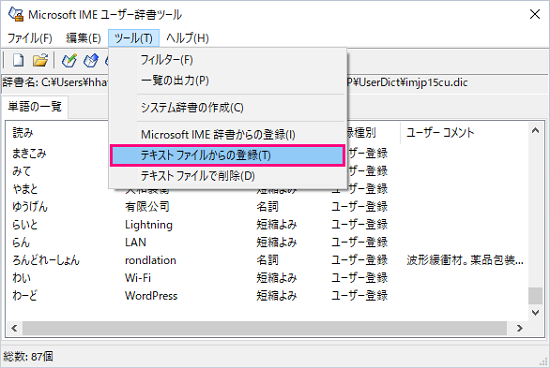
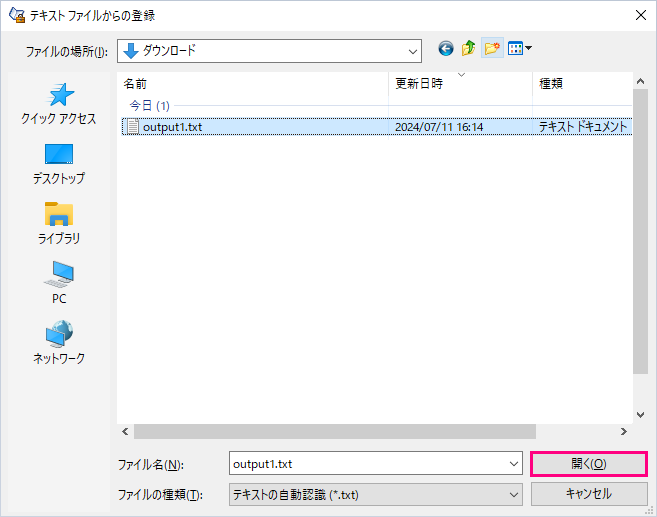
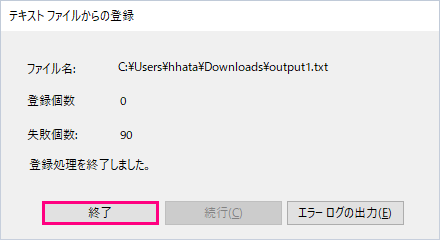
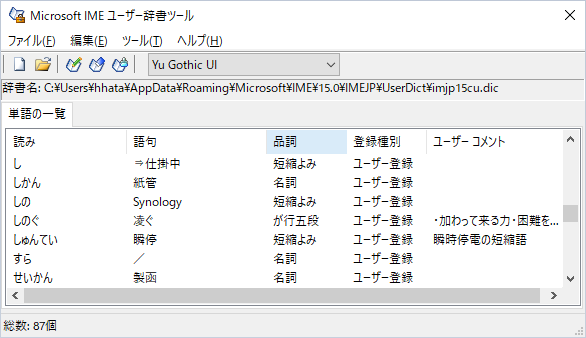
以下の手順で使用中のPCからEdgeで使用している「パスワード」データをエクスポート(書き出し)し、新しいPCにインポート(読み込み)します。
但し、Edge の「パスワード」データをインポートする機能は開発中のため使用できません。
また、パスワード管理ソフトウェアを経由してインポートできる場合がありますが、非公式のため利用してはいけません。
■Edgeで使用している「パスワード」データのエクスポート手順
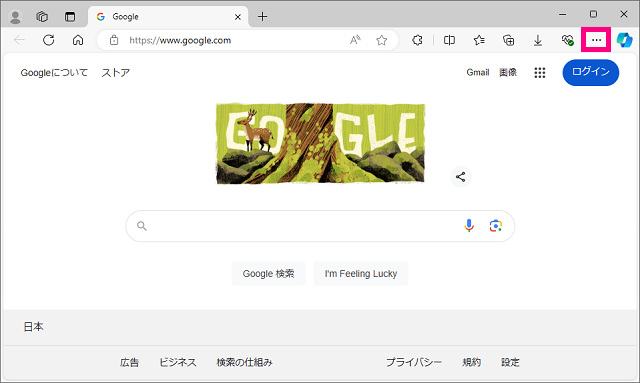
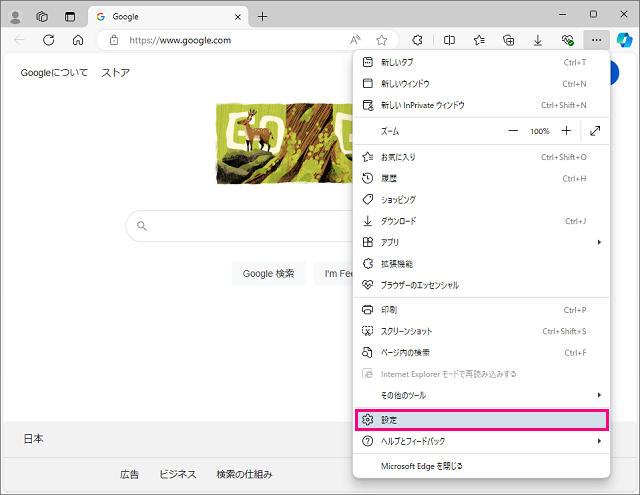
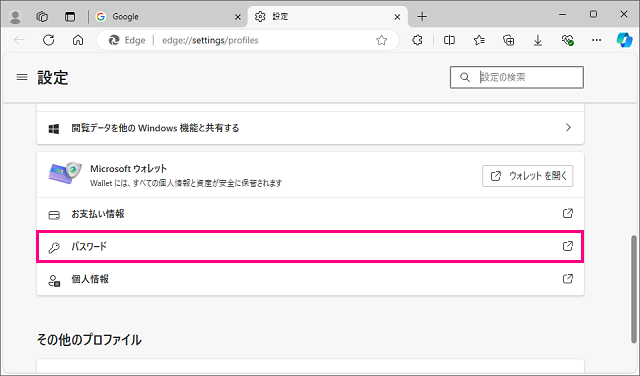
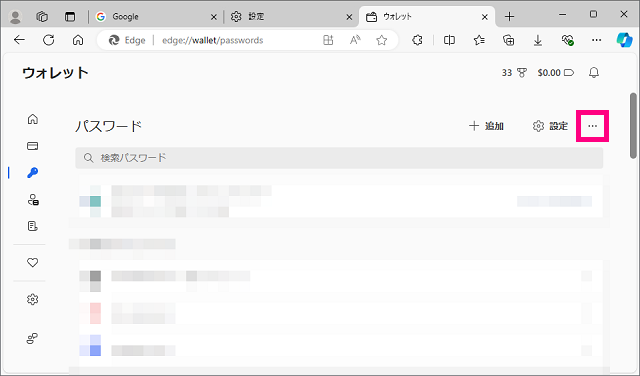
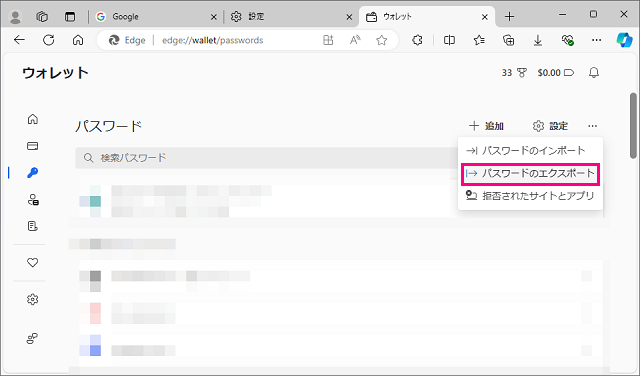
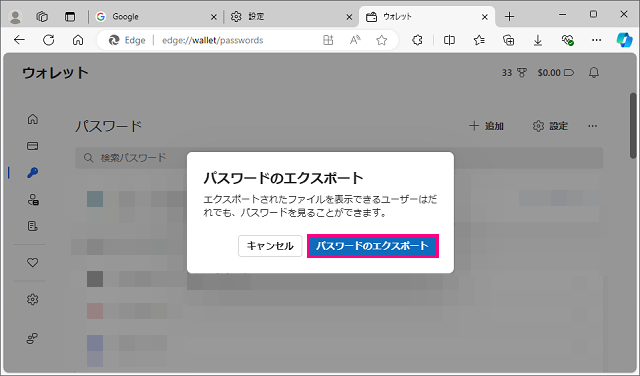
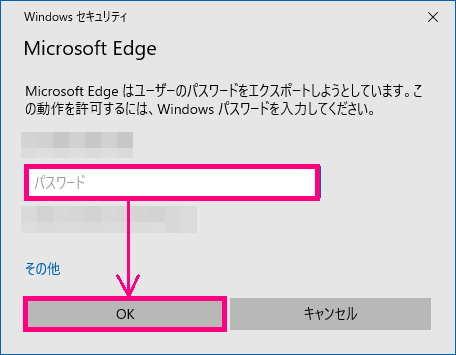
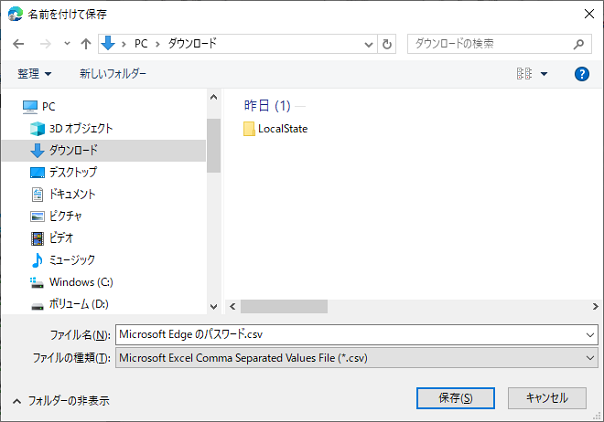
■Edgeで使用している「パスワード」データのインポート手順
先述した通り、Edge の「パスワード」データをインポートする機能は開発中のため使用できません。
保存したCSVファイルを開き、URLをブラウザにコピペし、それに応じたパスワードを使用して登録します。
面倒ですが、一つ一つこれを繰り返します。
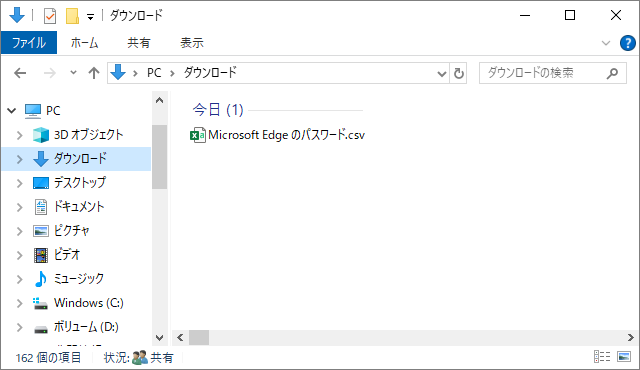
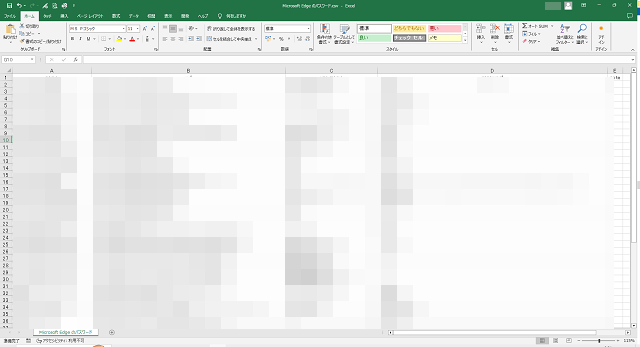
以下の手順で使用中のPCから「付箋(StickyNotes)」データをエクスポート(書き出し)し、新しいPCにインポート(読み込み)します。
但し、「付箋(StickyNotes)」データの移行は失敗する場合があるようです。
データが確認できなくなる前に、スクリーンショットしたものをプリントアウトしたり手書きでメモ帳に書き写すなどの対応をしておきましょう。
■「付箋(StickyNotes)」データのエクスポート手順
「C:¥ユーザー¥[ユーザー名]¥AppData¥Local¥Packages
¥Microsoft.MicrosoftStickyNotes_8wekyb3d8bbwe¥LocalState」
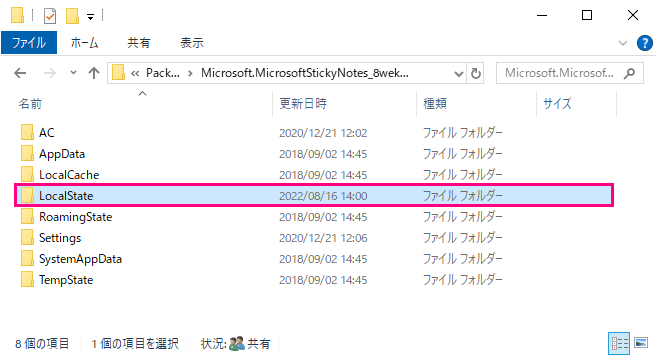
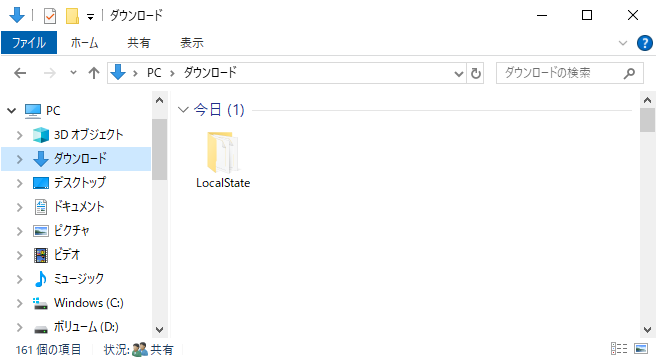
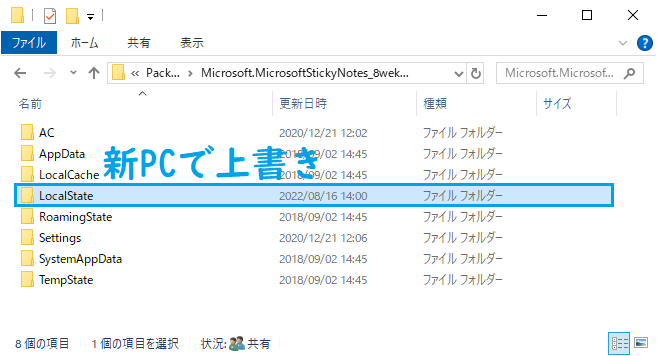
現時点でオススメできる家庭用2ベイNASです。
●QNAP製TS-251D
●Synology製DS224plus
見落としがちなデータのバックアップは以上です。
上記以外で必要なデータは別途バックアップして下さい。
見てくれてありがとね(・ω・)ノシ
- UPSとは、「Uninterruptible Power Supply」の略で、日本語では「無停電電源装置」とも呼ばれます。UPSは電力供給が途絶えた場合や電圧の変動が発生した際に、一定時間、電力を供給し続けるための装置です。これにより、重要なデータの損失やシステムのクラッシュを防ぐことができます。NASによってはUPSと連動して自動シャットダウンや自動起動させることも可能です。 ↩︎
- 瞬停(しゅんてい)は、電力供給が瞬間的に停止する現象を指します。瞬停は通常、数ミリ秒から数秒程度の非常に短い期間にわたるもので、この間に電力供給が途絶えます。瞬停の原因は、雷、電力会社の設備の故障やメンテナンス、電線の一時的な接触不良などが考えられます。 ↩︎
 ワンぱくジュリー調査団
ワンぱくジュリー調査団 


