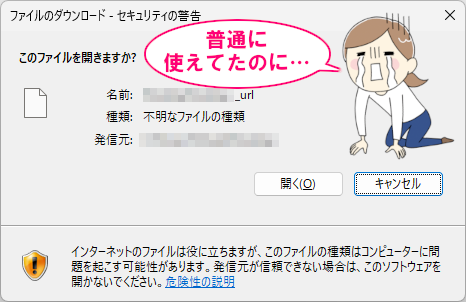新しいPCへ引っ越しした際に、今まで普通に使えていたWebショートカットで「ファイルのダウンロード-セキュリティの警告」が表示されるようになりました。
「えぇ!?」と思いつつ、色々やってみて解決した内容をまとめています。
はい出ました~!
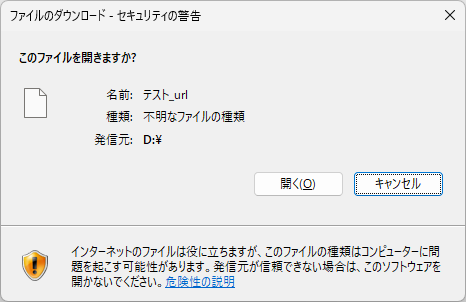
この警告、ショートカットから開くといつの間にか出るようになってて、一回開いても再度開く時は同じ様に表示されるんですよね。

ただ、この警告が表示される前に実施した作業によって引き起こされているようです。
それは、
ショートカットの移動又はコピー(発生条件あり)
です。
解決策は、Webページを開いて、そのページからショートカットをダイレクトに作成すればOK!
チョーカンタンですがビル・ゲイツにはカンチョーですね。
日本のデスクトップPCに於ける過去1年間のブラウザのシェア率を確認すると、ChromeとEdgeで85%以上を占めているので、この2点に絞ります。(ってか、Google強すぎて草)
Firefox使ってる人には必要なさそうだし、SafariはAppleだからWindows関係ないし…ってことで。
(主典:https://gs.statcounter.com/)
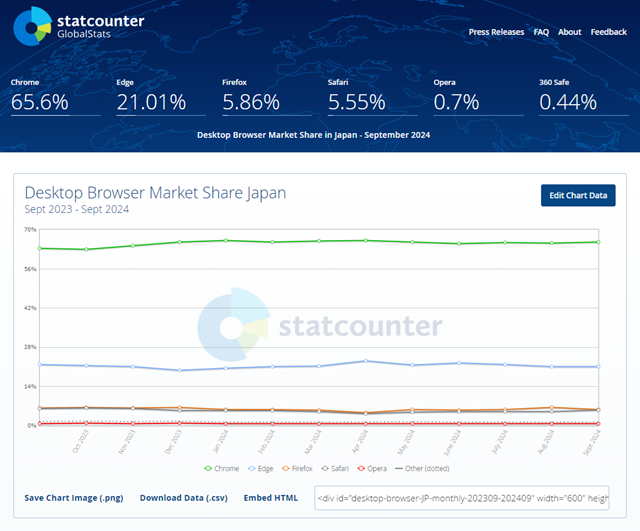
EdgeもChromeも現時点で操作は同じです。
アドレスバー左端にある[サイト情報の表示]アイコン部にマウスカーソルを重ねて、デスクトップなどにドラッグ&ドロップするだけです。
●Edgeの場合
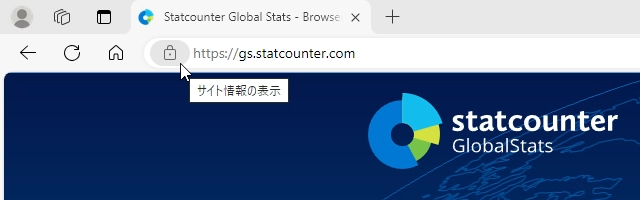
●Chromeの場合
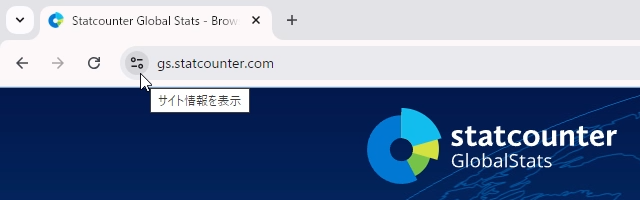
ドラック&ドロップした際のアイコンは、Windowsスタート>設定>アプリ>既定のアプリで設定してあるアプリのアイコンになります。
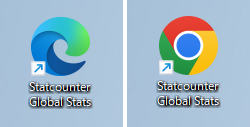
ショートカットアイコンを変更する場合は、ショートカットアイコンを右クリック>プロパティ>「ショートカット」又は「Webドキュメント」タブ>アイコンの変更>参照>画像を選択して[開く]>[OK]>[OK]です。
但し、アイコンの拡張子はicoなので、事前にペイントアプリで拡張子bmpで保存した後、名前の変更でbmpをicoに変更したものを用意します。また、アイコンの最大サイズは256×256(ピクセル)以下にする必要があります。
新しく作成したショートカットからWebページにアクセスしてみましょう。
(*’▽’)<「ファイルのダウンロード-セキュリティの警告」画面が表示されなくなったら成功です!
コントロールパネル>ネットワークとインターネット(表示は「カテゴリ」)>インターネットオプション>「セキュリティー」タブを選択>「信頼済みサイト」を選択>[サイト]をクリック>「このWebサイトをゾーンに追加する」にURLを入力して[追加]をクリック(「このゾーンのサイトにはすべてサーバの確認(https:)を必要とする」は必要に応じて☑を外す)>[閉じる]をクリック>[インターネットのプロパティ]画面で[OK]をクリック。
紛らわしいからもっとUIを考えてくれ。
お疲れ様です(・ω・)ノシ
 ワンぱくジュリー調査団
ワンぱくジュリー調査団