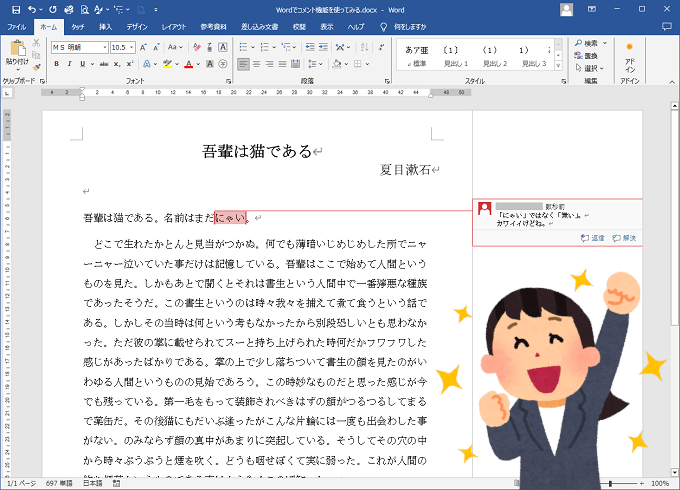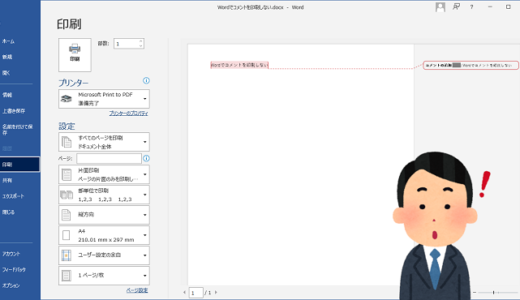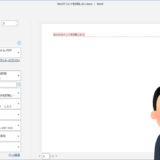この記事は…
Wordに備わっているコメント機能の使い方について記載しています。
コメント機能は、Wordで作成した文の特定の部分に対してメモの様な記録を残したりできるものです。
上手く使えば文章の作成や編集を効率的に進めることができます。
コメント機能の主な使い方は以下の通りです。
- 備忘録
忘れがちな部分についてコメントをメモ帳の様な使い方をすることで備忘録的な使い方ができます。 - 意見やアイデアの共有
ネットワーク内の共有フォルダにWordデータを置いて複数のユーザーが同じ文書を編集する場合、コメントを通じて意見やアイデア,修正点などのフィードバックを共有することができます。これにより、関係者全員で文書を改善することができます。 - 修正・改訂の管理
コメントがついた箇所は目立つので、文書の修正箇所や改訂箇所を簡単に見つけることができます。また、コメント機能は、「誰がコメントを残したか」「いつコメントが追加されたか」などの情報を含んで時系列で記載されるため、意思決定の過程や文書の改訂管理把握にも役立ちます。
Wordで作成した文書でコメントを残したい部分を選択し、右クリックします。
[新しいコメント]をクリックします。
[新しいコメント]をクリックします。
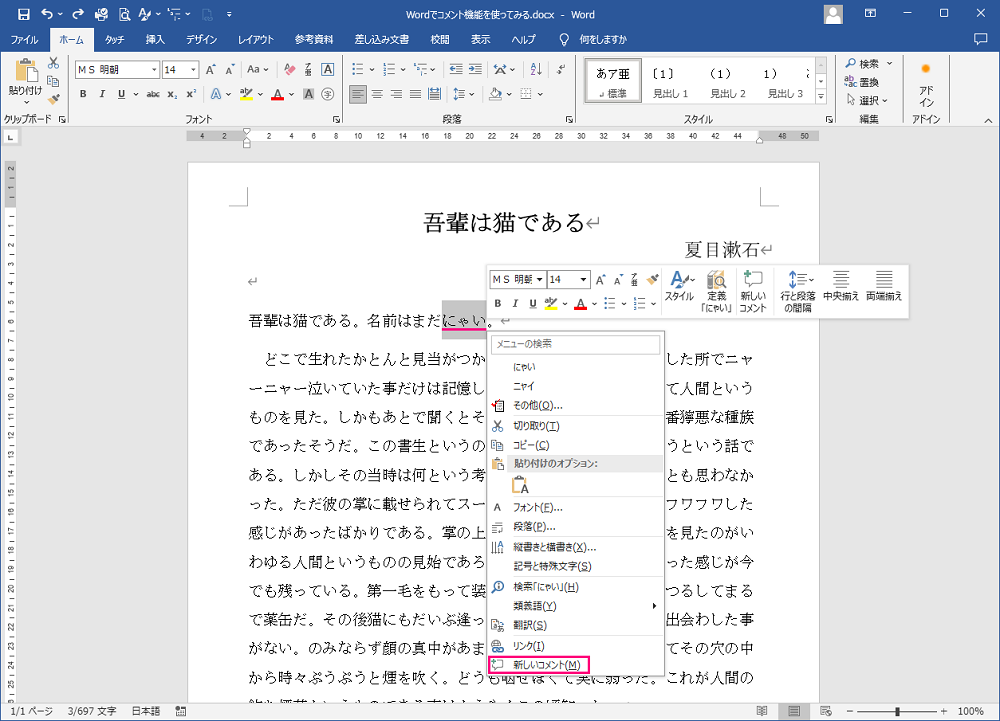
Word文章の右側にコメントが記入出来るようになりました。
必要なコメントを入力し、必要に応じてWordデータを保存します。
※コメントの文字を選択して右クリックすることで、フォント色を変更したりも出来ます。
必要なコメントを入力し、必要に応じてWordデータを保存します。
※コメントの文字を選択して右クリックすることで、フォント色を変更したりも出来ます。
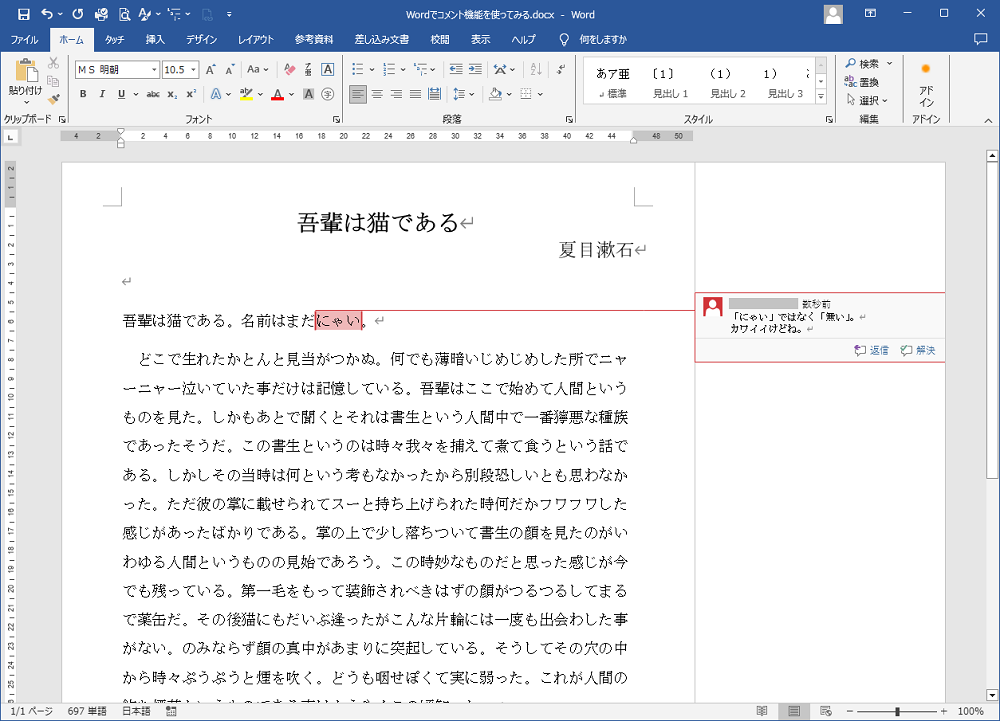
同じネットワーク内の共有フォルダなどにWordデータを置いて共有することで、他のユーザーからのコメントを記入してもらうこともできます。
Wordデータを開いて吹き出しマークをクリックするとコメント欄が表示されます。
[返信]をクリックするとコメントを記入する事ができます。
コメント記入後は保存して閉じます。
[返信]をクリックするとコメントを記入する事ができます。
コメント記入後は保存して閉じます。
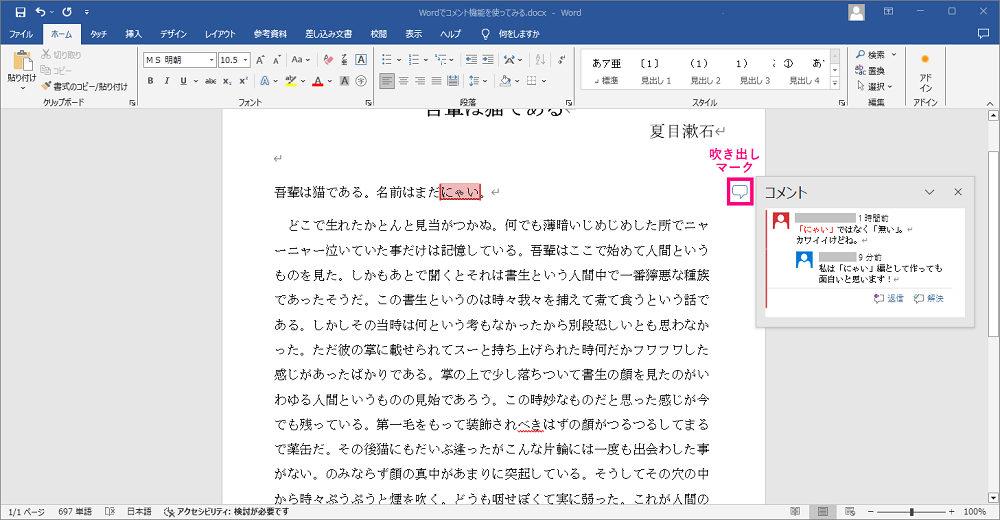
最初にコメントしたユーザーで確認するとコメントが追加されているのが分かります。
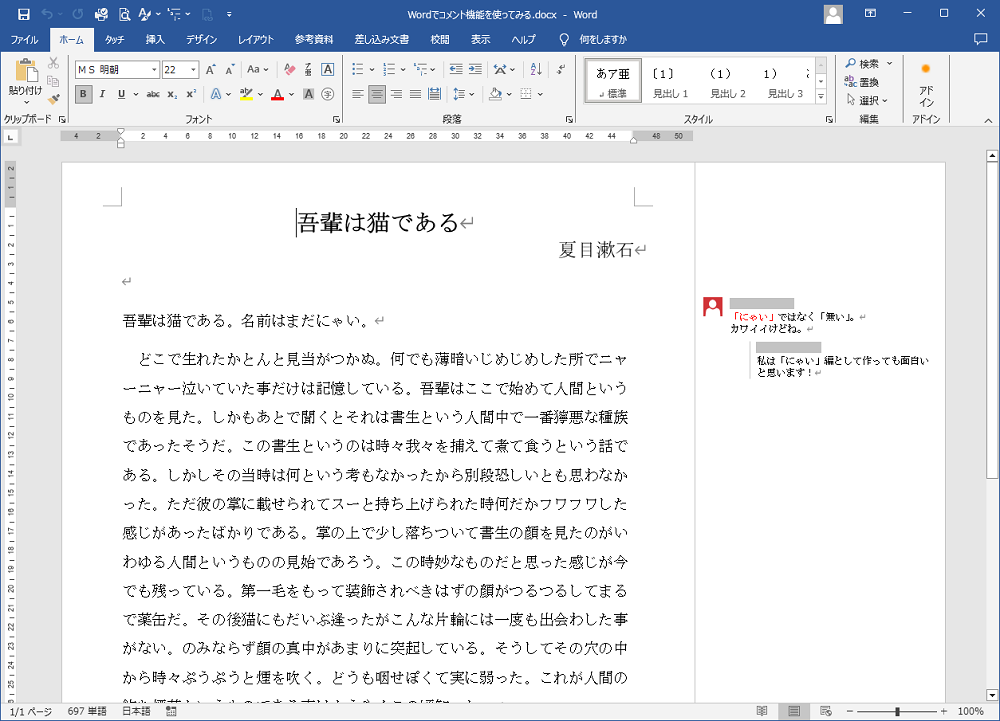

管理人
コメント機能を上手く使って効率よく業務を進めましょう!
あと、そのまま印刷するとコメント部分も含んで印刷されるので、必要に応じてコメントを印刷しない設定↓↓↓にしましょう。
お疲れ様です(・ω・)ノシ
 ワンぱくジュリー調査団
ワンぱくジュリー調査団