標準ユーザーのアカウントを管理者アカウントにする設定手順を記載しています。
標準ユーザーのアカウントを管理者アカウントにする設定手順を記載しています。但し、管理者権限のあるアカウントはWindows10にある全ての設定を変更できますので、アカウントやパスワードの使い回し、ウイルス対策ソフトを導入していない場合などは管理者権限の設定を慎重に行いましょう。
Windowsアカウントには管理者と標準ユーザーがあります。管理者にはWindows10にある全ての設定を変更できる一方、標準ユーザーには設定などの権限が制限されています。管理者検眼のあるユーザーのPCがウイルスに感染した場合、重要な情報が抜き取られるなどの被害が想定されます。
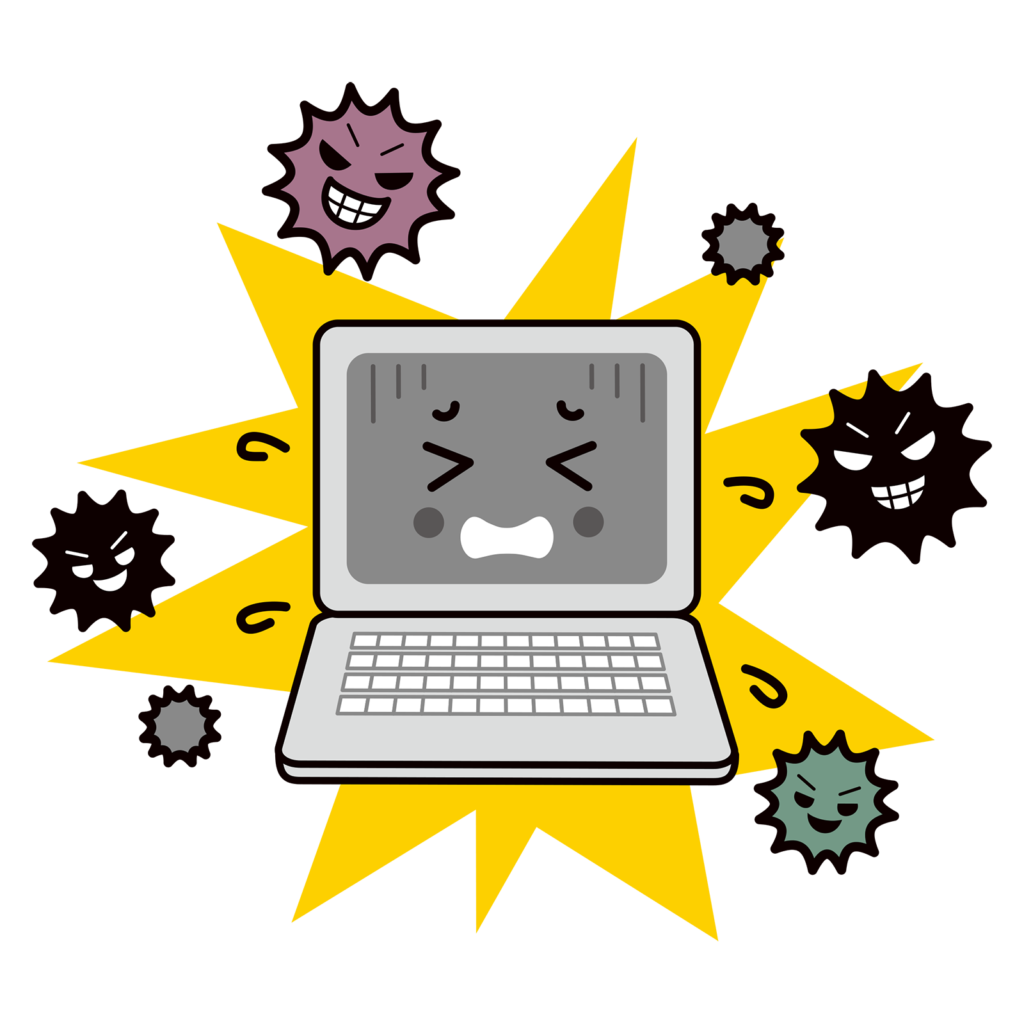
経済産業省のIT政策実施機関である「情報処理推進機構(IPA)」が公表した「制御システム関連のサイバーインシデント事例5」には、
攻撃者がマルウェアやツールを効果的に活用するためには管理者権限が必要となるため(例えば[8])、ローカルコンピュータの管理者アカウント、OSやアンチウィルスのアップデート管理サーバのアカウントやドメインの管理者等、高い権限を持つアカウント保護に特に注力すべきである。
具体的な対策として、計算機のアカウントやパスワードの管理を徹底する、パスワードはデフォルトのまま利用しない、単純なパスワードを利用しない、パッチの適用を徹底する。
これらの基本的な対策に加え、計算機のアカウントの設定に関しては、
「メール送受信等日常業務を行うためのユーザアカウントには、管理者権限を与えないこと」
「管理者権限を持つアカウントは、計算機毎や機能毎に管理すること」
が可能か否かを検討すべきである。
とあります。
また、トレンドマイクロの「2023年サイバー脅威総括」記事(2024年2月2日付)では、
「ランサムウェア攻撃によるシステム停止や設備の破壊など2023年は過去最大の63件になった」
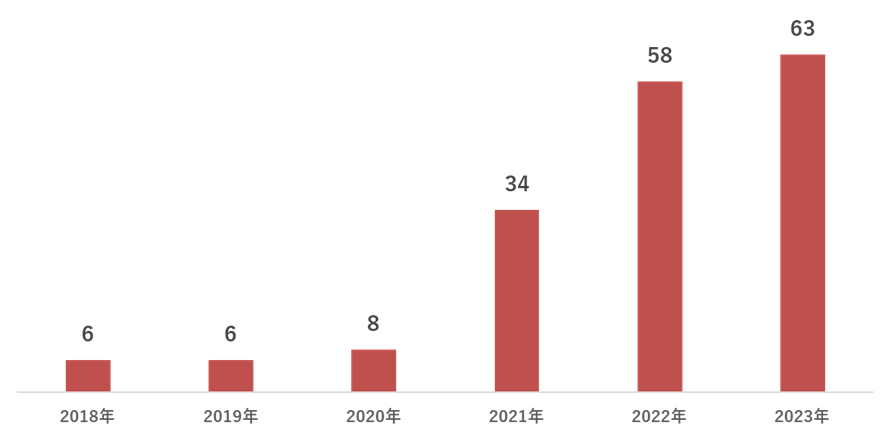
と報告されています。
この様な状況にあることを踏まえてご活用下さい。
以下の通り設定します。
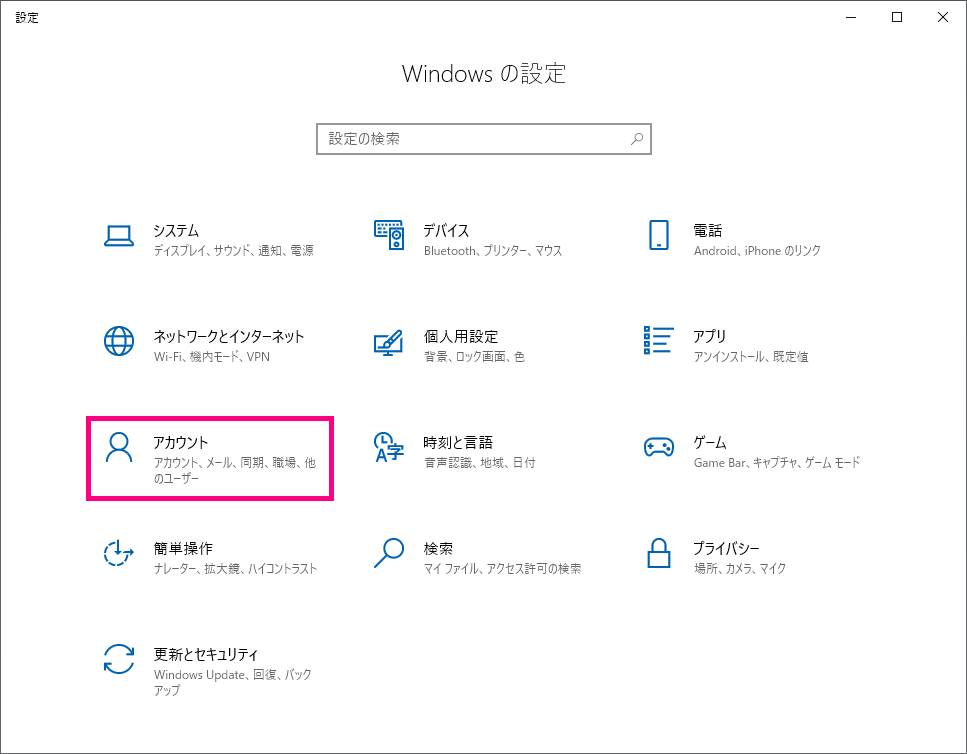
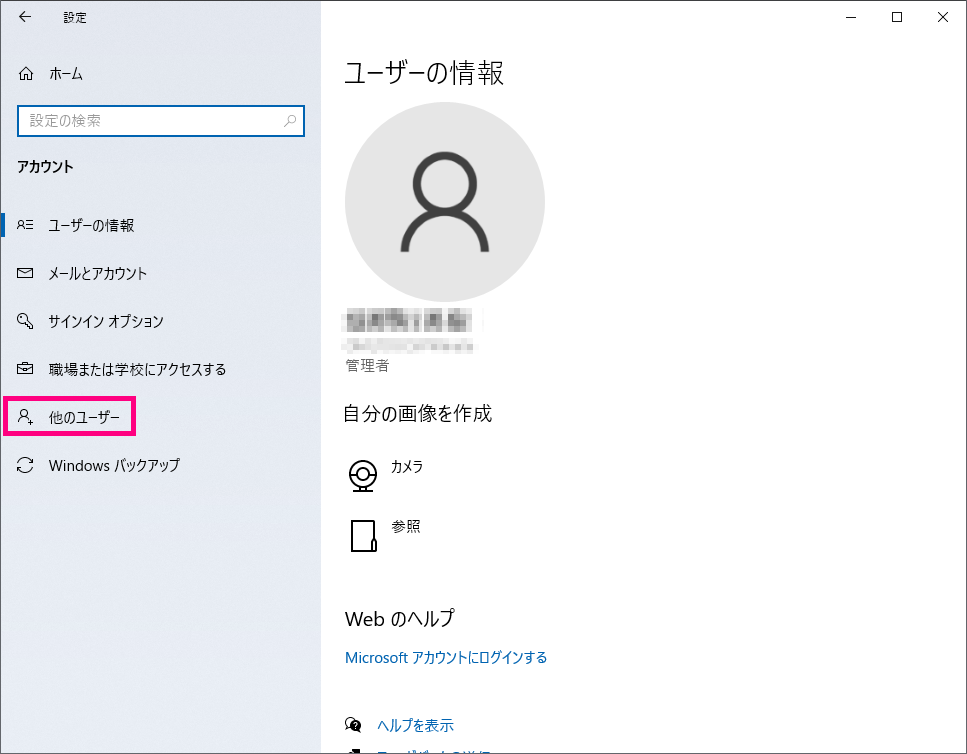
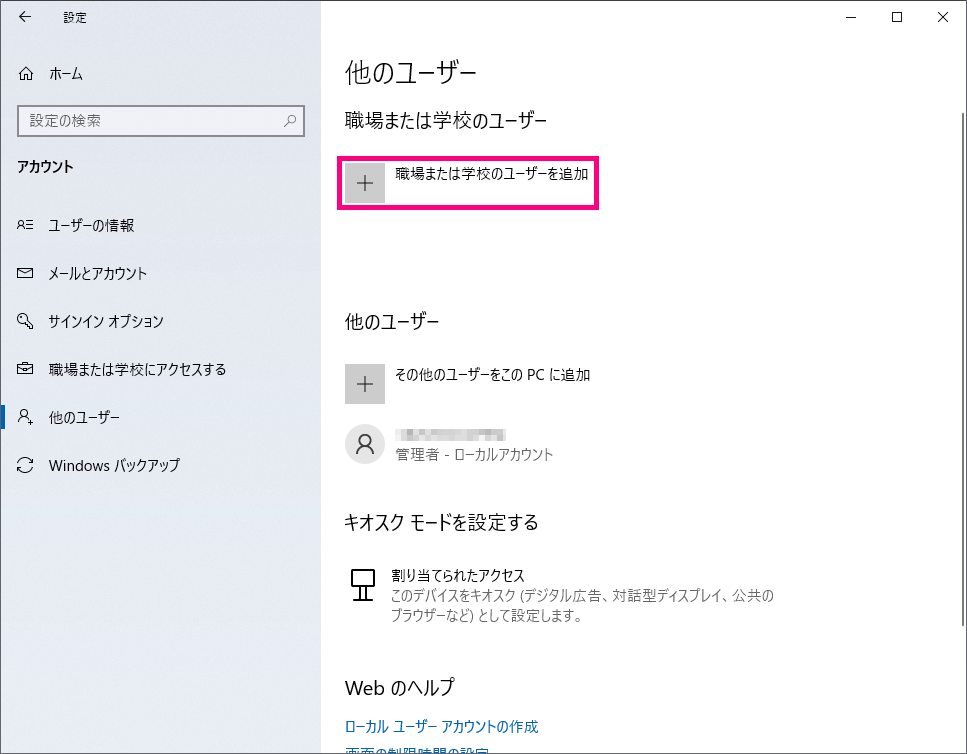
②[アカウント]の種類を[標準ユーザー]>[管理者」に変更します。
③[追加]をクリックします。
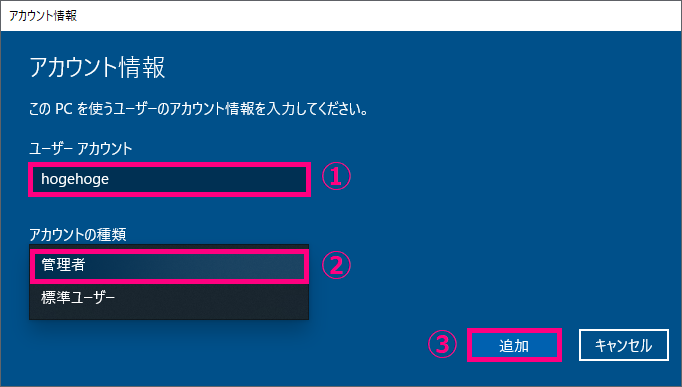
登録されていないアカウントの場合は下図のように管理者として登録できません。
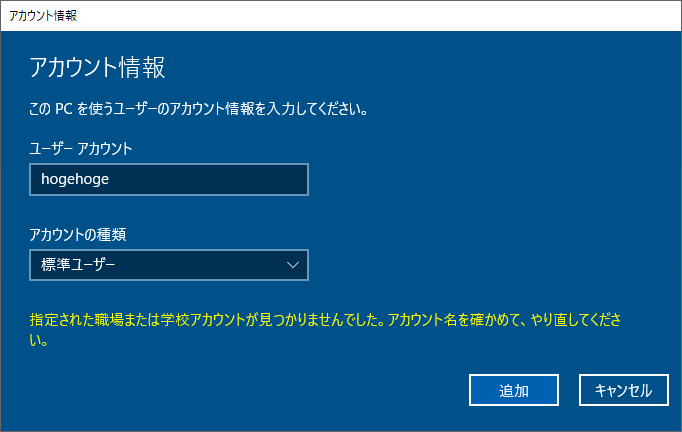
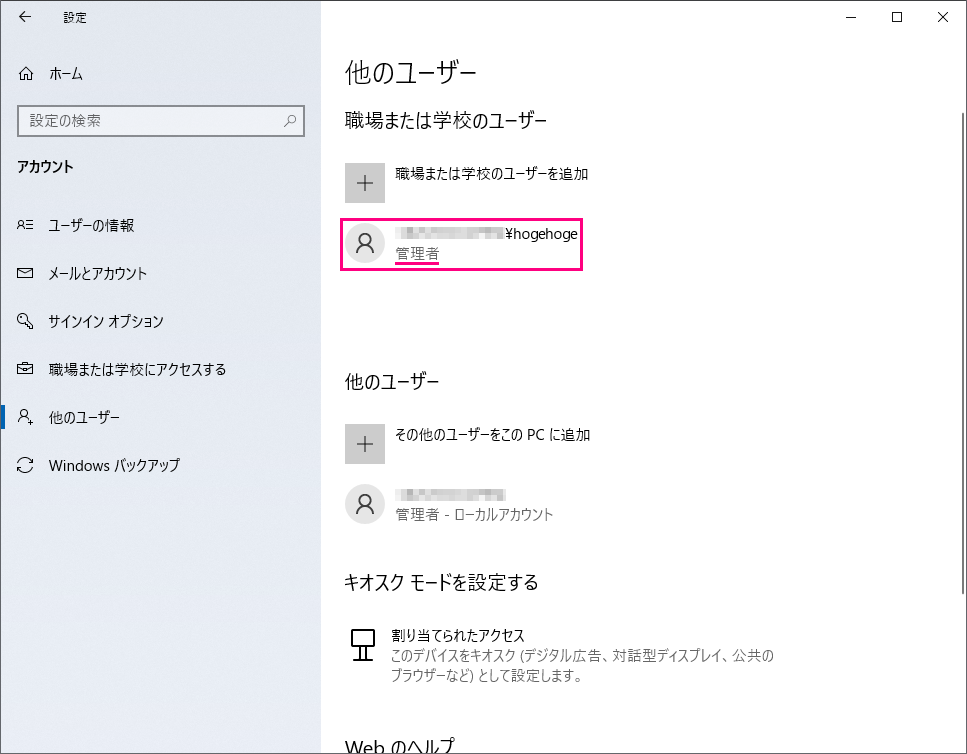
以下の通り設定します。
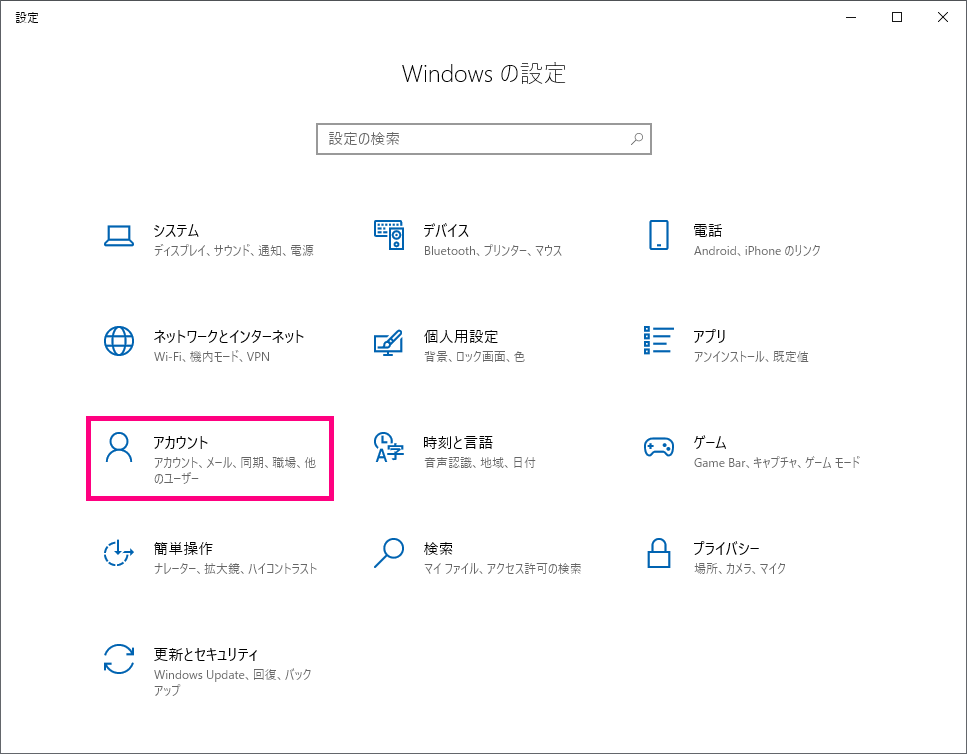
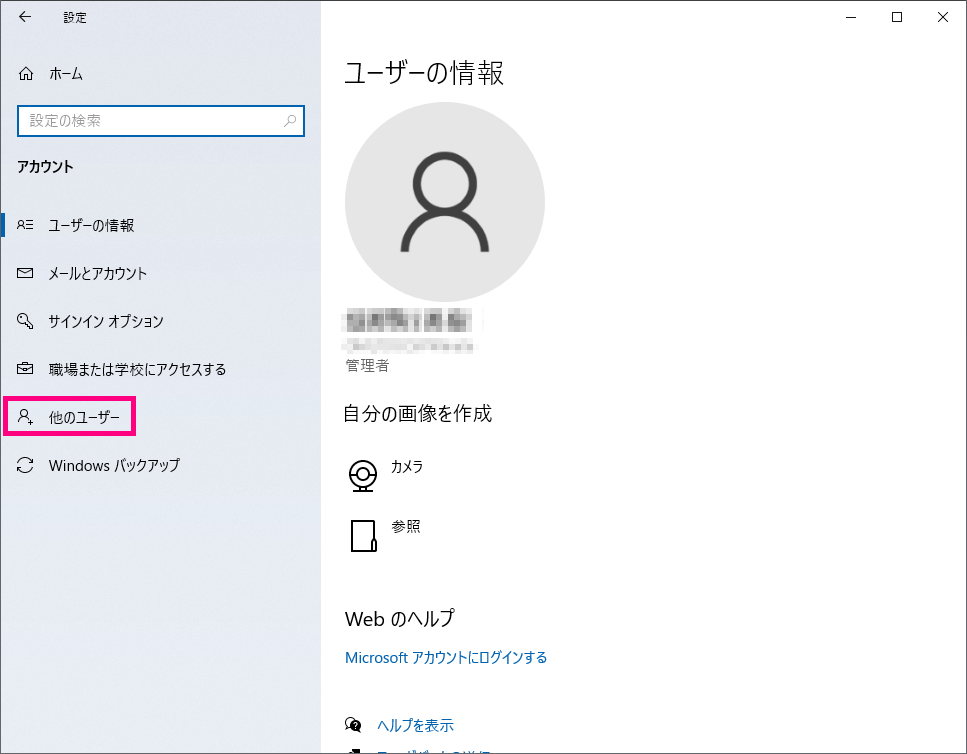
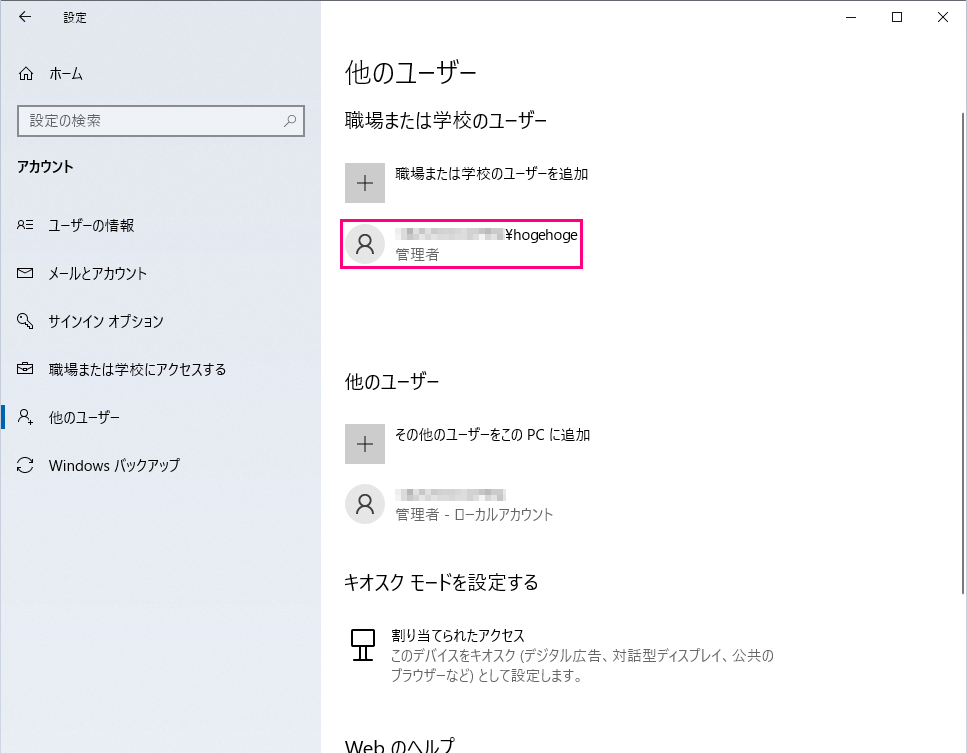
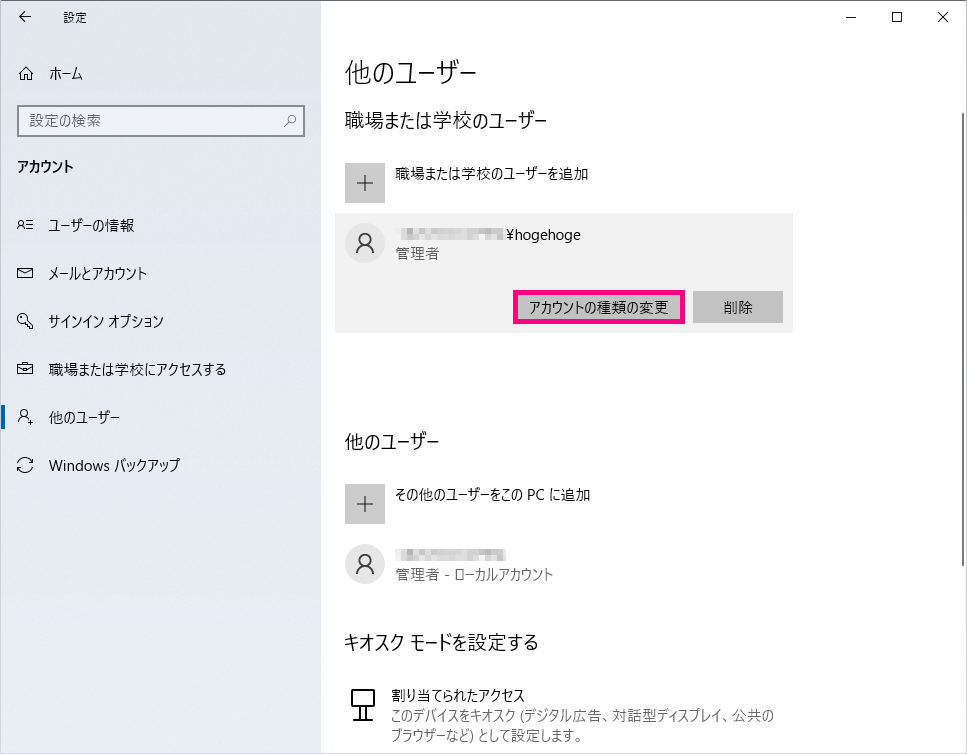
②[OK]をクリックします。
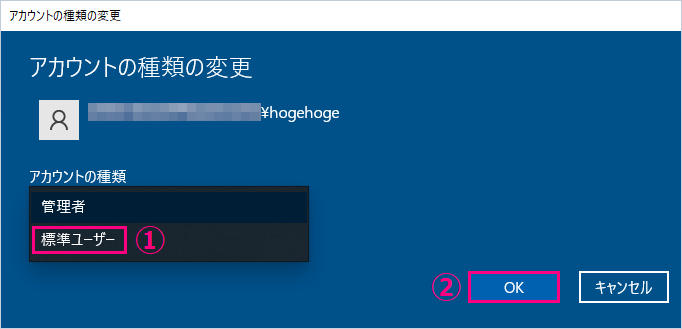
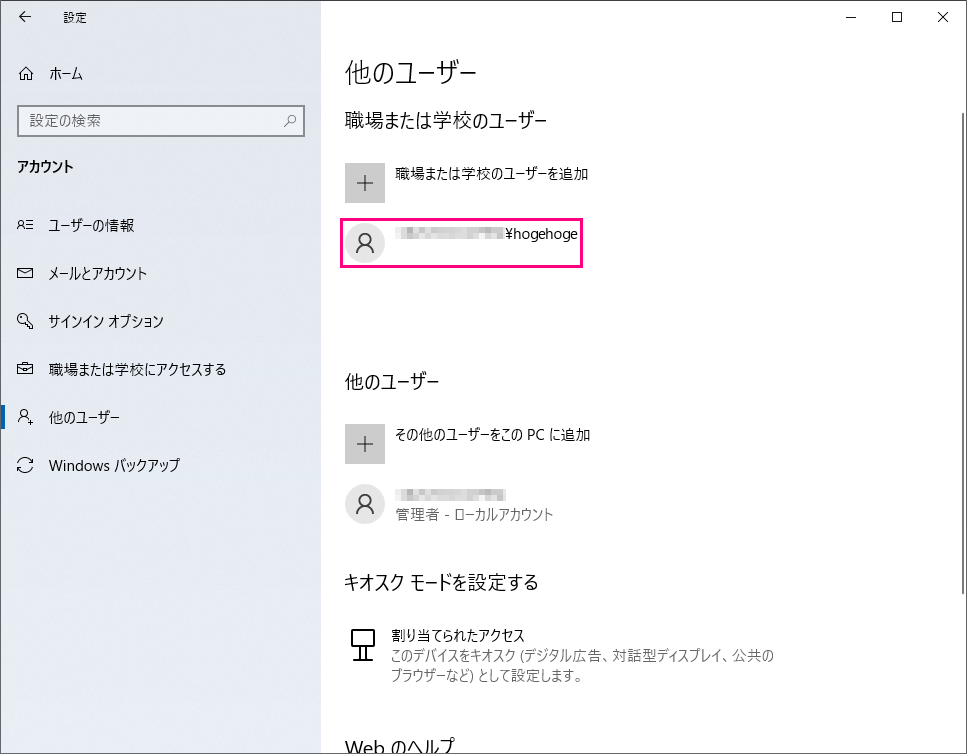
以下の通り設定します。
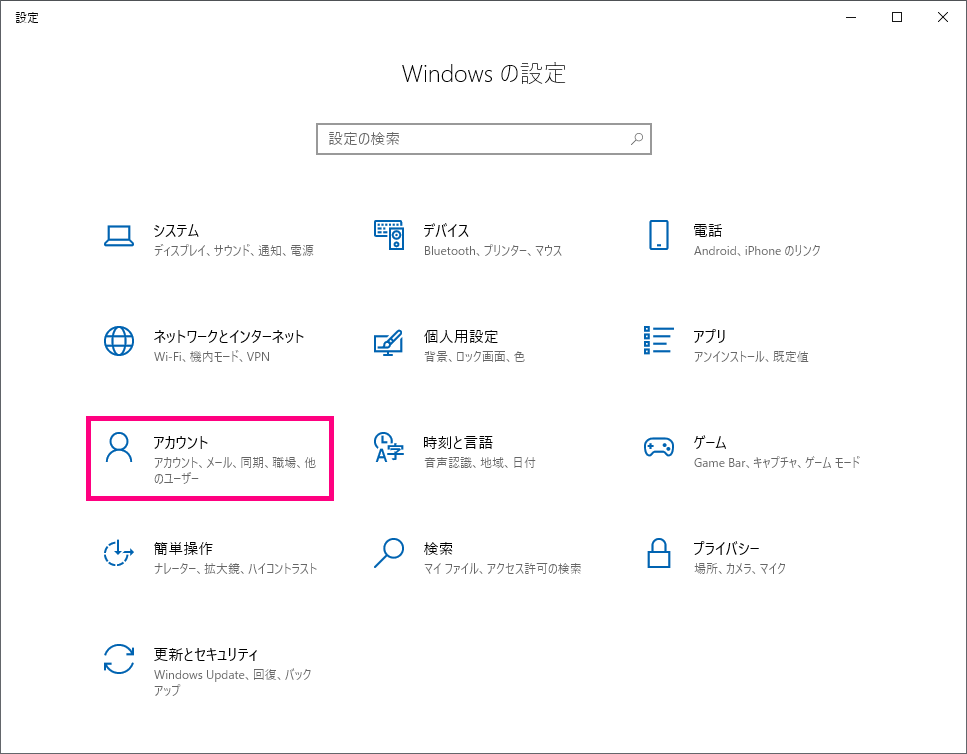
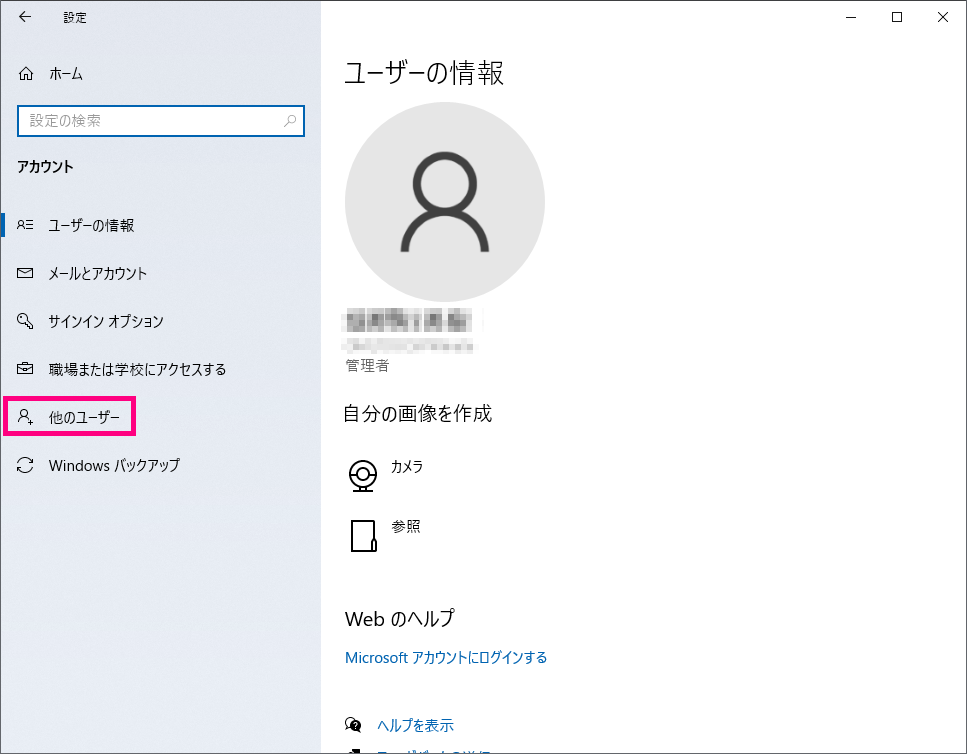
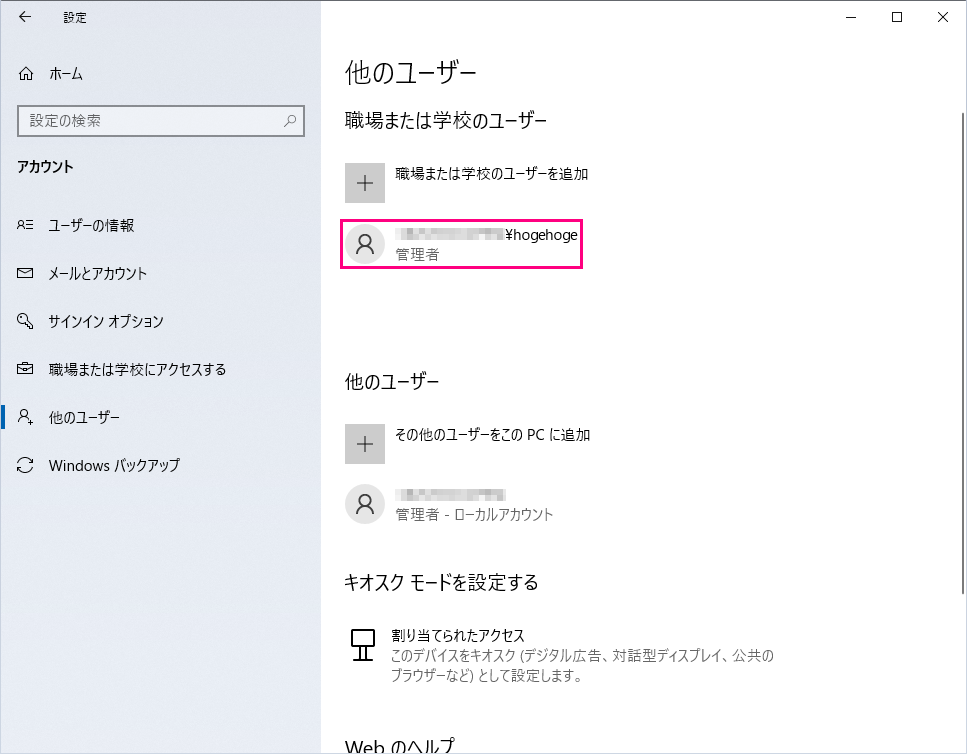
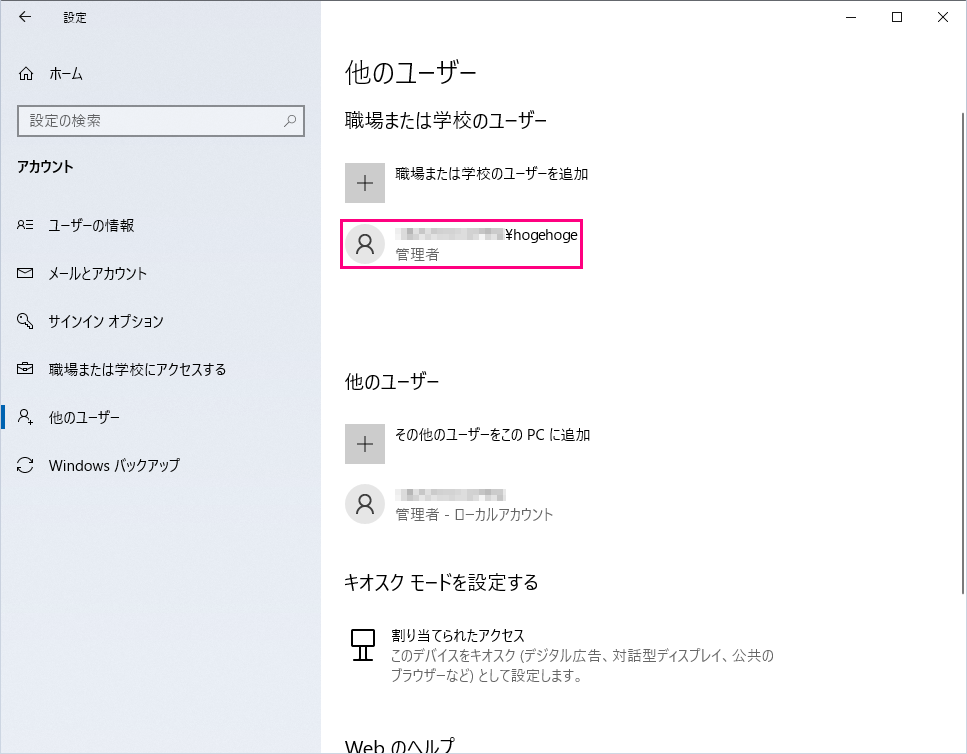
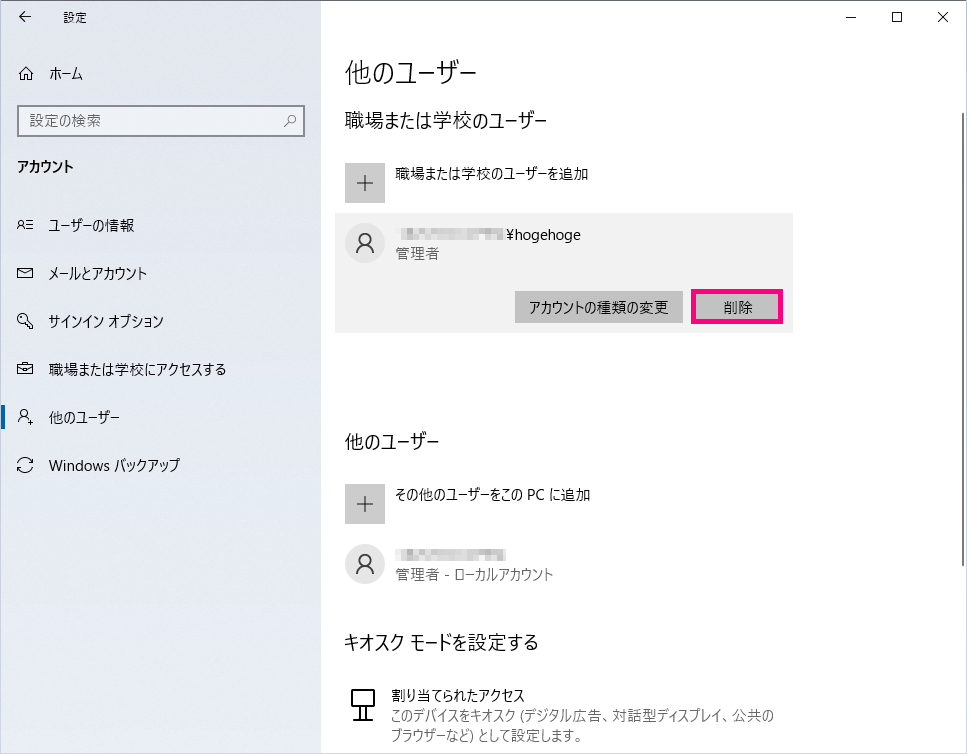
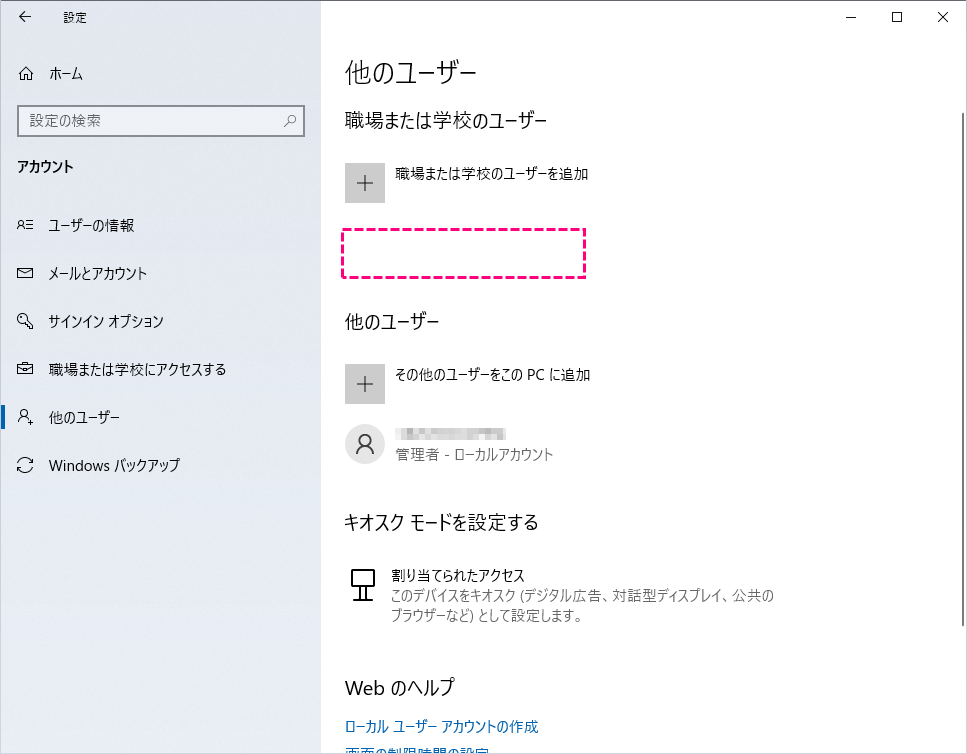
ある日の夕方…


無限に食うからムリ。
お疲れ様です(・ω・)ノシ
 ワンぱくジュリー調査団
ワンぱくジュリー調査団 


